We’re sorry but the content you are trying to access is not allowed in your user profile. This content will not be displayed.
We’re sorry but the content you are trying to access is not allowed in your user profile. This content will not be displayed.
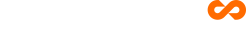
Compliance · All rights reserved. Seabery 2022.