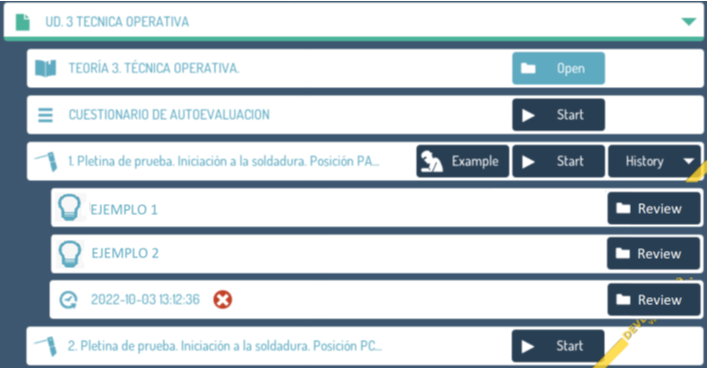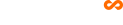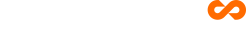SOLDAMATIC E-LEARNING
Soldamatic e-Learning to LMS (Learning Management System) oparty na Moodle i zaprojektowany do zarządzania i administrowania procesem nauczania i uczenia się spawania z symulatora. Platforma ta zapewnia dostęp do bazy danych Soldamatic, a tym samym działa na niej. Jak każdy LMS ma dwa rodzaje dostępu, jeden dla nauczyciela i jeden dla ucznia.
Aplikacja dla nauczyciela będzie miała następujące funkcje:
- Tworzenie treści: Umożliwia tworzenie ćwiczeń spawalniczych z otwartymi parametrami w celu zaprojektowania spersonalizowanego WPS. Z poziomu tej aplikacji możliwe jest dostosowanie parametrów, które są niedostępne w Open Practices. Ponadto możliwe jest dodawanie teoretycznych materiałów dydaktycznych, takich jak dokumenty, prezentacje, HTML itp. Tworzenie niestandardowych kursów i przypisywanie ich studentom.
- Monitorowanie postępów: Zapewnia narzędzia do śledzenia postępów uczniów, takie jak wizualizacja teorii, egzaminów i praktyk spawalniczych ze szczegółową analizą wyników spawania, wykresy porównawcze z resztą kolegów z klasy itp.
- Komunikacja: Ułatwia komunikację między nauczycielami i uczniami poprzez wiadomości na prostym czacie, umożliwiając fora dyskusyjne, konsultacje, ogłoszenia itp.
- Ocena: Umożliwia tworzenie testów wielokrotnego wyboru, z możliwością automatycznej oceny odpowiedzi i dostarczania natychmiastowej informacji zwrotnej.
Uczeń ma dostęp do LMS:
- Dostęp do zasobów: Zapewnia łatwy dostęp do materiałów edukacyjnych związanych ze spawaniem w dowolnym miejscu i czasie, umożliwiając uczniom naukę we własnym tempie.
- Natychmiastowa informacja zwrotna: Uczniowie mogą otrzymywać natychmiastowe informacje zwrotne na temat swoich wyników w ocenach, co pozwala im zidentyfikować obszary wymagające poprawy. Mogą również śledzić własne postępy, identyfikować mocne i słabe strony oraz podejmować kroki w celu poprawy swoich umiejętności.
- Komunikacja: Ułatwia komunikację z nauczycielami i partnerami na czacie.
Interfejs nauczyciela i ucznia oraz jego funkcje zostały szczegółowo opisane poniżej.
Dostęp dla nauczyciela
Instalacja aplikacji na komputerze
Soldamatic e-Learning jest dołączony do klucza Soldamatic (USB), który otrzymasz wraz z zamówieniem.
Przed zainstalowaniem aplikacji należy sprawdzić następujące wymagania:
Minimalne wymagania dla systemu Windows:
- Windows 10 64 BITS
- Procesor: Intel I5 2,5 GHz
- PAMIĘĆ RAM: 8 GB
- Karta graficzna: NVIDIA GEFORCE 950
Minimalne wymagania dla systemu macOS:
- Min. system operacyjny: High Sierra 10.13
- Procesor: Intel I5 1,86 GHz
- PAMIĘĆ RAM: 8 GB
- Karta graficzna: Intel Iris Plus Graphics 640
Podłącz klucz Soldamatic do komputera. Zobaczysz 2 pliki .rar. Dla systemów Windows i Mac. Wybierz żądany system operacyjny.
Rozpakuj wybrany plik .rar i kliknij symbol Soldamatic e-Learning, aby rozpocząć instalację.
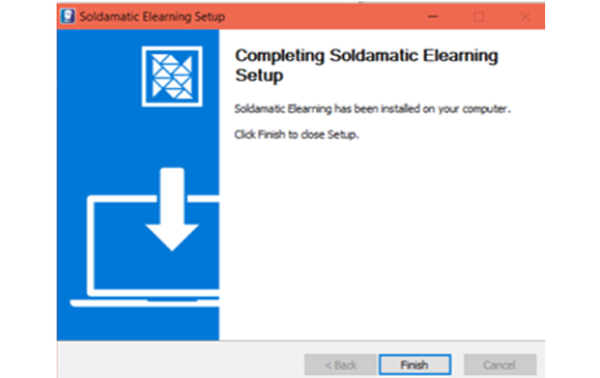
Kliknij "Zakończ", aby zakończyć proces instalacji.
WAŻNE: W przypadku aktualizacji SOLDAMATIC należy pobrać odpowiednią wersję aplikacji e-Learning. Aby to zrobić, wykonaj kolejne kroki.
Aktualizacja e-learningu
Najpierw należy odinstalować poprzednią wersję aplikacji Soldamatic e-Learning. Na komputerze z systemem Windows przejdź do menu Start lub na urządzeniu z systemem macOS znajdź aplikację w folderze Aplikacje. Po jej znalezieniu kliknij ją prawym przyciskiem myszy i wybierz "Odinstaluj".
Następnie uruchom ponownie komputer. Po ponownym uruchomieniu możesz przystąpić do pobierania nowej wersji aplikacji e-Learning (przejdź do Strefy Partnerów, aby ją pobrać). Wyodrębnij plik i zainstaluj go, klikając dwukrotnie plik .exe i postępując zgodnie z procesem instalacji.
Logowanie do pulpitu
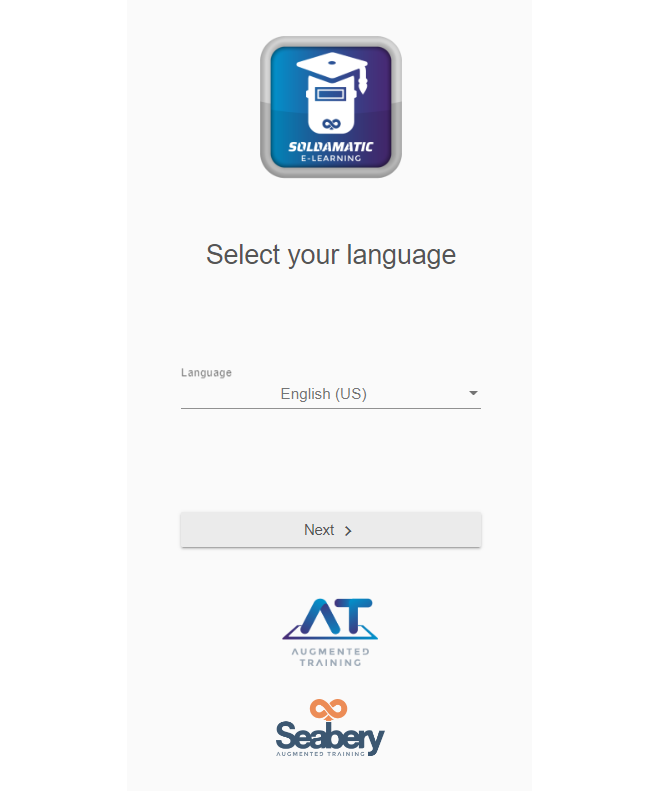
Wybierz język i kliknij przycisk Dalej. W zależności od typu połączenia Soldamatic pojawią się następujące opcje dostępu:
1. Simulator Access Point : po uzyskaniu dostępu do tej opcji logowania w aplikacji komputerowej będziesz musiał wybrać sieć, w której chcesz się połączyć, jeśli masz więcej niż jeden symulator. Jeśli masz tylko jeden, połączy się on automatycznie.
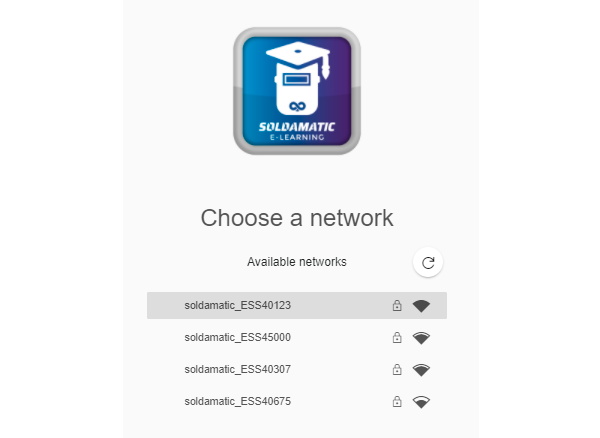
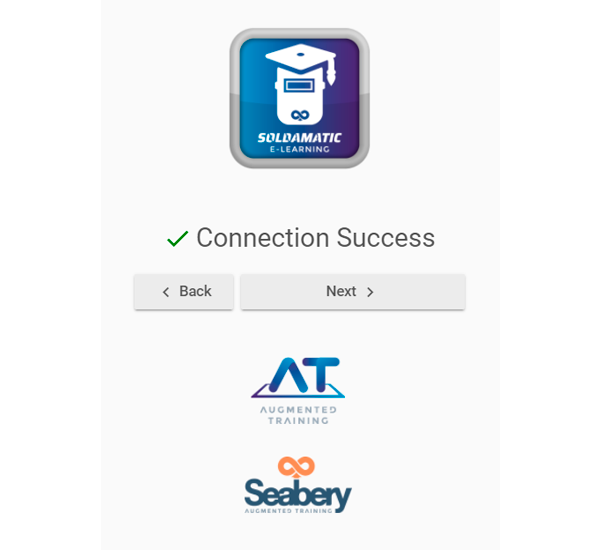
UWAGA: Po pierwszym logowaniu wymagana będzie zmiana hasła.
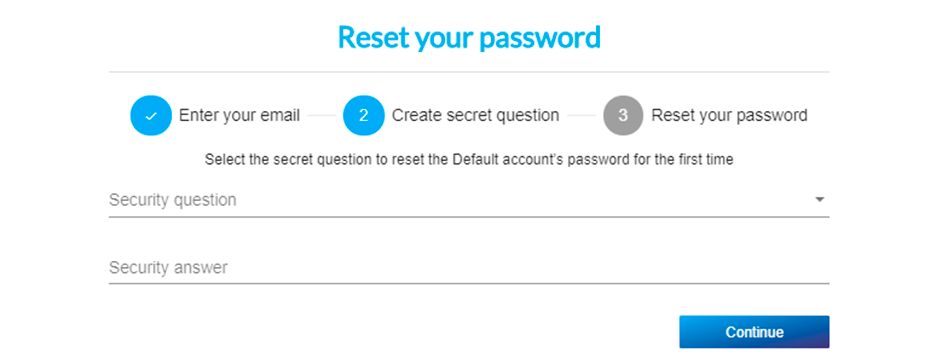
2. Własna sieć: wprowadź adres symulatora, który pojawia się w ustawieniach systemowych symulatora. Symulator musi być podłączony do tej samej sieci, co komputer PC/laptop, przez Wi-Fi lub Ethernet.
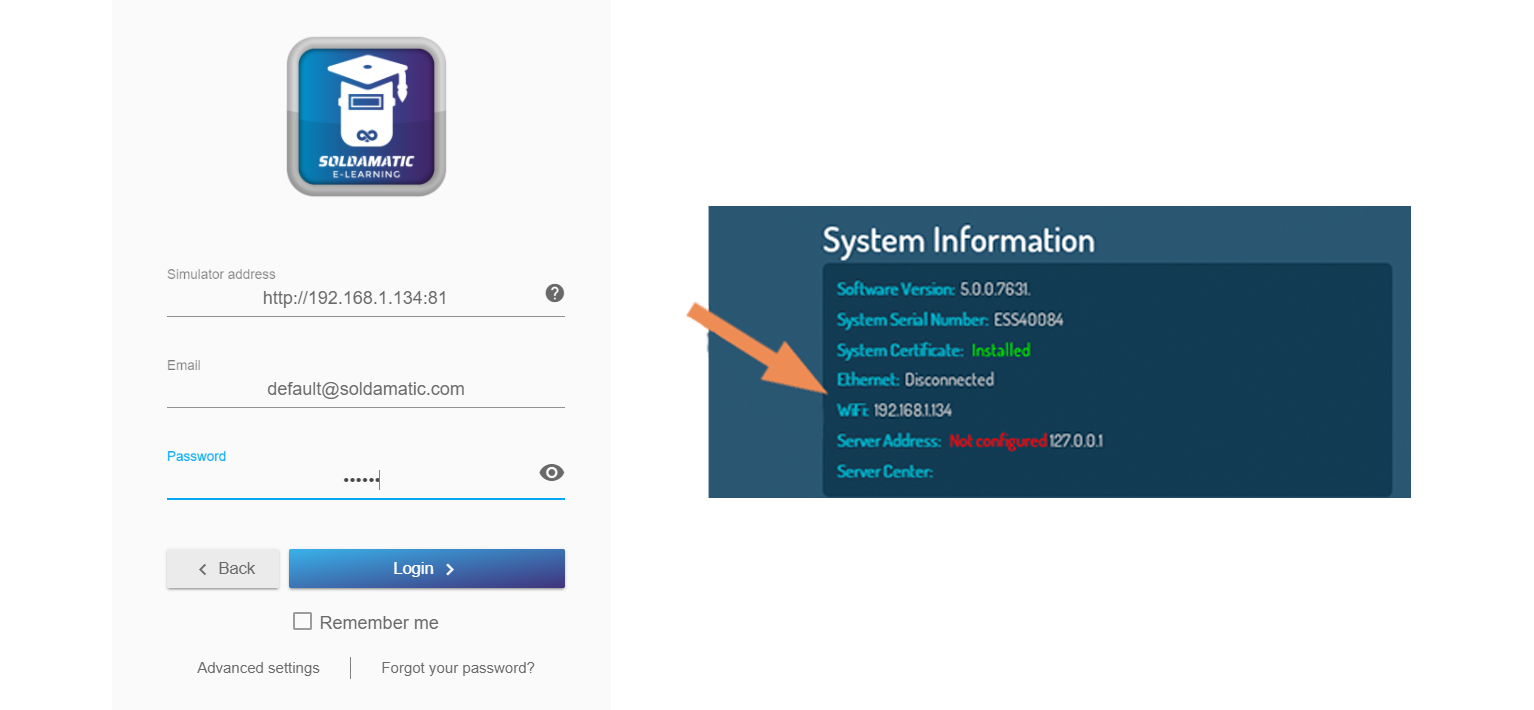
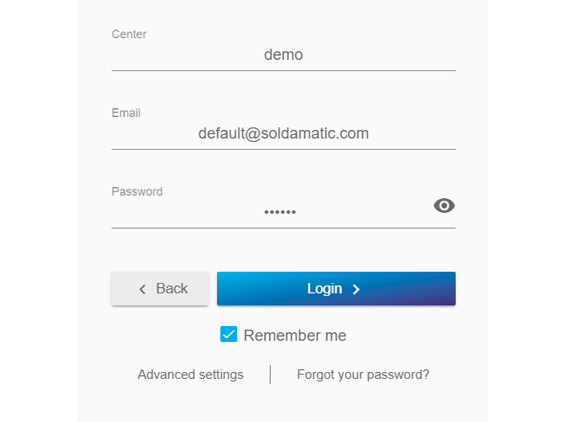
5. Na miejscu:
a. Sieć Soldamatic: Wyświetlona zostanie lista dostępnych sieci Soldamatic. Wybierz sieć, z którą chcesz się połączyć.
Wprowadź sieciowy klucz bezpieczeństwa "soldamatic".
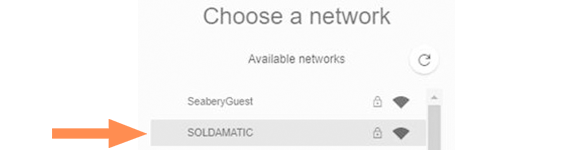
Następnie wprowadź swoje dane dostępu i zaloguj się.
b. Własna sieć: wprowadź adres serwera i login.
Aby to zrobić, podłącz serwer do zewnętrznego ekranu. Pojawi się następujące okno.
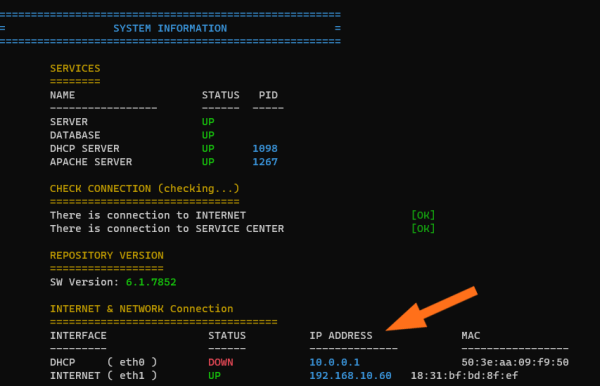
Dostęp do sieci
Adres dostępu do strony internetowej Soldamatic e-Learning będzie zależał od rodzaju połączenia, które zamierzasz nawiązać. Wpisz w przeglądarce jeden z następujących adresów URL:
- W chmurze https://elearning.soldamatic.com
Wprowadź swoje dane dostępowe (nazwa centrum dostarczonego przez Seabery, e-mail, hasło) i kliknij login, aby uzyskać dostęp.
- W chmurze https://elearning.soldamatic.com
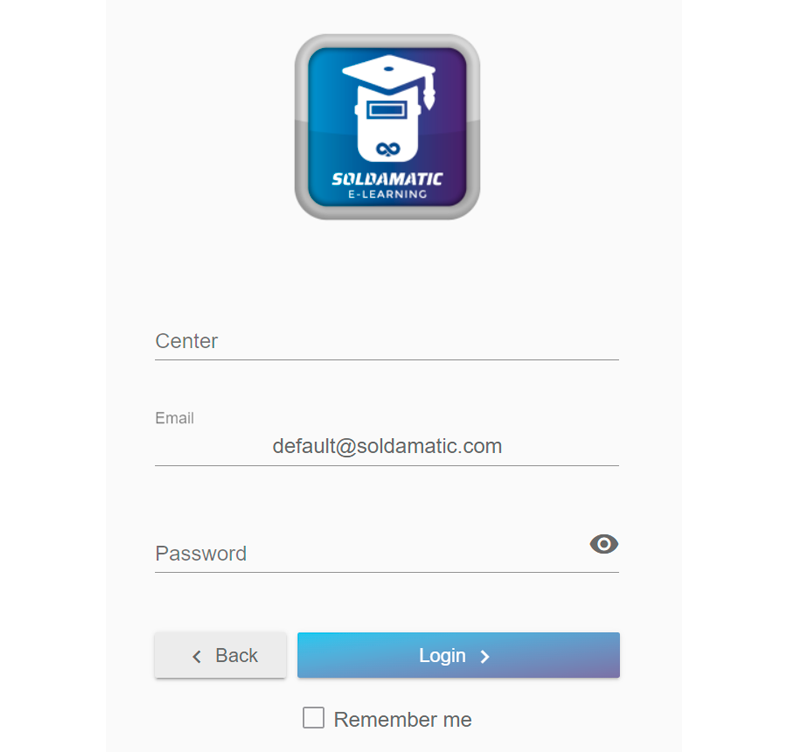
- Na miejscu http://IpServer
- Do symulatora http://IpSimulator
Jeśli chcesz sprawdzić adres swojego symulatora lub serwera, możesz to zrobić w dolnej części okna głównego lub w menu konfiguracji, w oknie informacji o systemie.
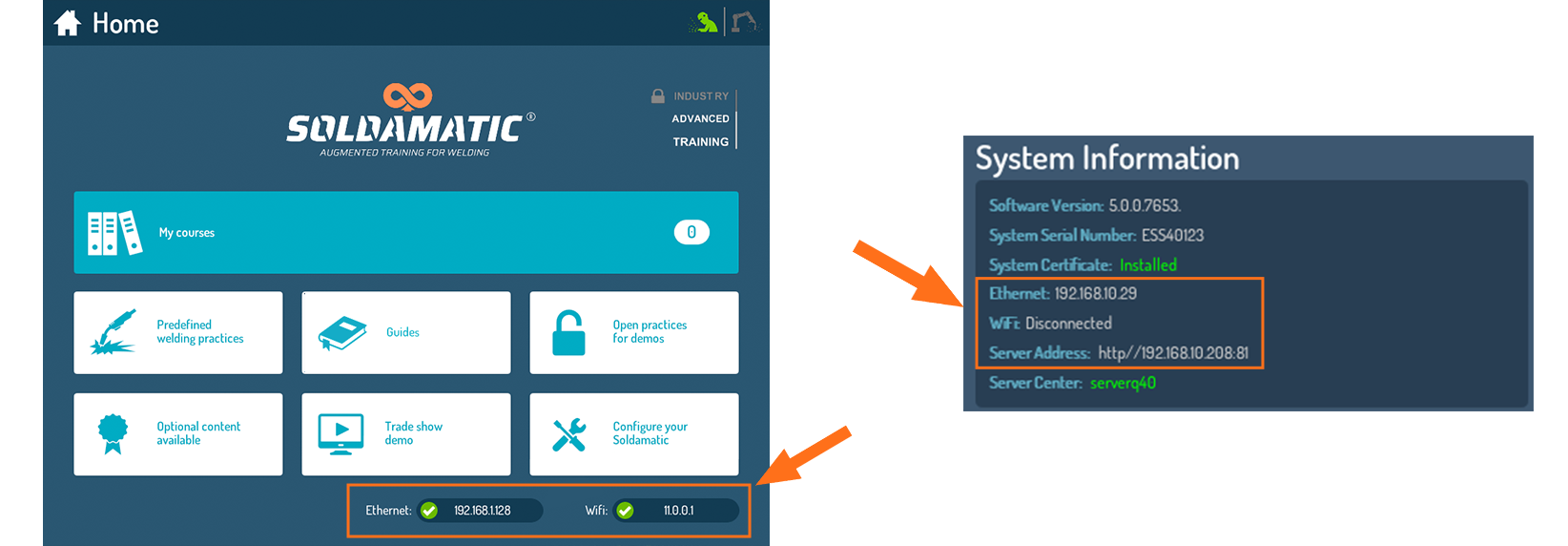
PAMIĘTAJ: Teraz adres IP symulatora (punktu dostępowego) to: 11.0.0.1
W obu przypadkach pierwszym krokiem jest podłączenie laptopa/komputera PC do sieci Soldamatic dostępnej na liście sieci bezprzewodowych. Znajdź sieć bezprzewodową, która ma numer seryjny twojego symulatora.

Kliknij "Połącz". Zostanie wyświetlony monit o wprowadzenie kodu PIN z etykiety routera. Zignoruj tę opcję i kliknij "Connect using a security key".
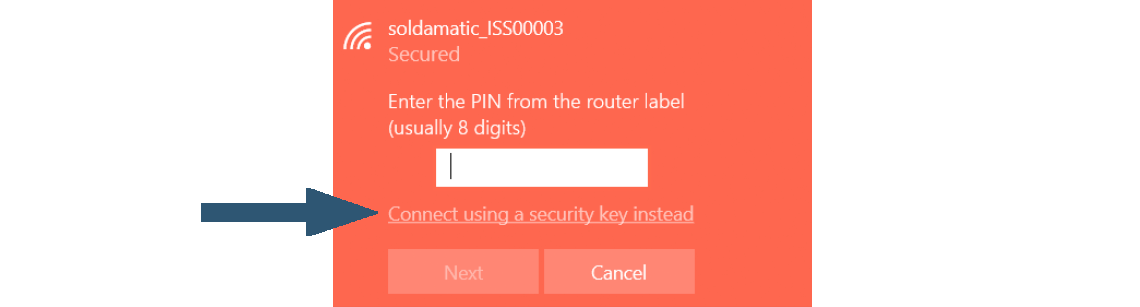
Wprowadź sieciowy klucz bezpieczeństwa "soldamatic".
Podczas uzyskiwania dostępu za pośrednictwem "On premise" lub "Simulator" zobaczysz poniższy obrazek. Wybierz "Dostęp nauczyciela".
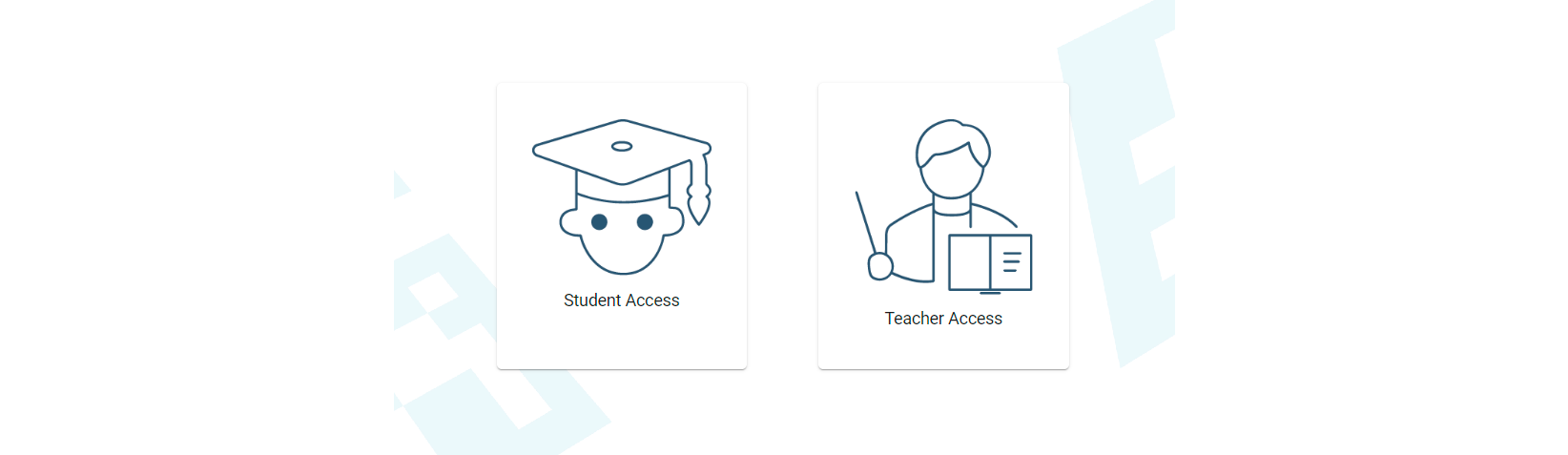
Na następnym ekranie wprowadź poświadczenia dostępu:
e-mail: default@soldamatic.com
hasło: 123456

Aby skonfigurować laboratorium rozszerzone lub wyświetlić niektóre wyeksportowane pliki z systemu, należy pobrać łącznik. Link do pobrania znajduje się w sekcji Konto i ustawienia.
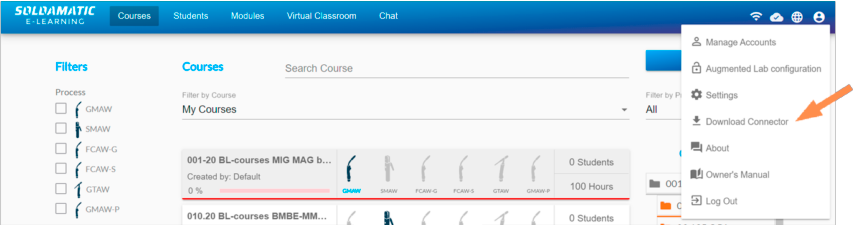
WAŻNE: W przypadku aktualizacji SOLDAMATIC należy pobrać powiązaną wersję aplikacji e-Learning, a następnie odinstalować Connector i pobrać go ponownie z nowej wersji e-Learning. Aby to zrobić, wykonaj kolejne kroki.
Aktualizacja konektora dla nauczyciela e-Learning: jeśli korzystasz z internetowej wersji aplikacji e-Learning, prawdopodobnie masz zainstalowany konektor AM. Dlatego upewnij się, że odinstalowałeś obecny konektor AM i korzystasz z nowej wersji e-learningu.
Aktualizacja konektora dla studentów e-learningu: upewnij się, że odinstalowałeś konektor AM, aby korzystać z nowej wersji.
Wykonanie modułu analizy
Aby zapewnić prawidłowe działanie modułu analitycznego, należy zapoznać się z informacjami zawartymi w poniższej tabeli:
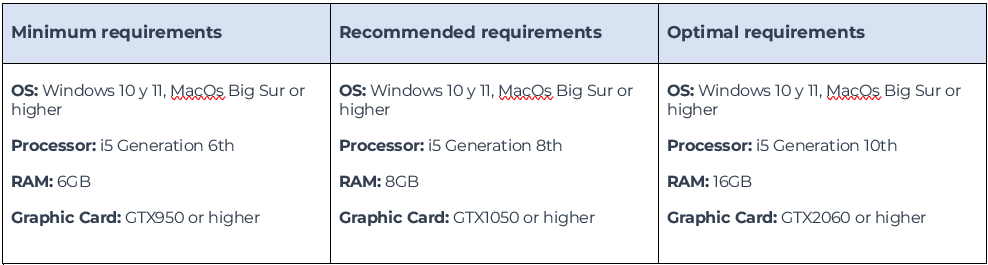
W przypadku wykrycia jakichkolwiek problemów z wydajnością podczas uruchamiania modułu analizy, patrz "Jak skonfigurować aplikację Soldamatic AM do korzystania z profilu wysokiej wydajności".
Dostęp dla nauczyciela: Ustawienia
Zmień język
Tutaj można wybrać preferowany język:
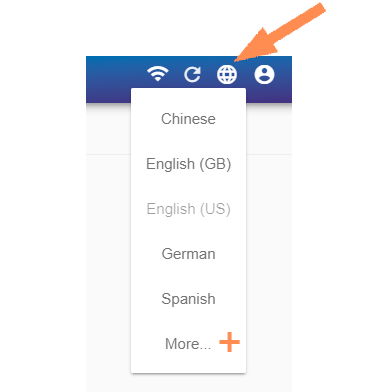
Dostępnych jest ponad 30 języków. Wybierz "Więcej"(+), aby zobaczyć je wszystkie.
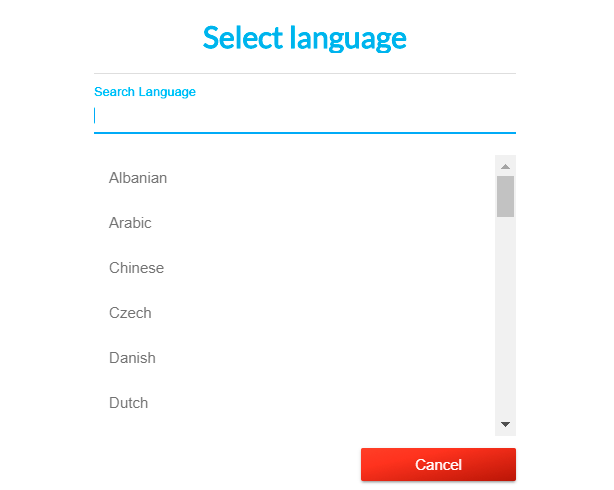
Zarządzanie kontami
Tutaj możesz zarządzać kontami instruktorów Soldamatic.
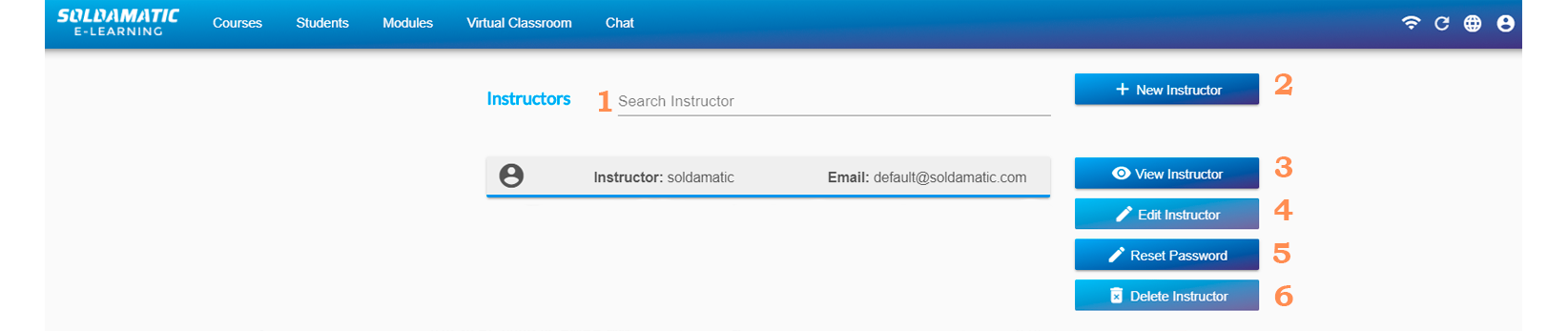
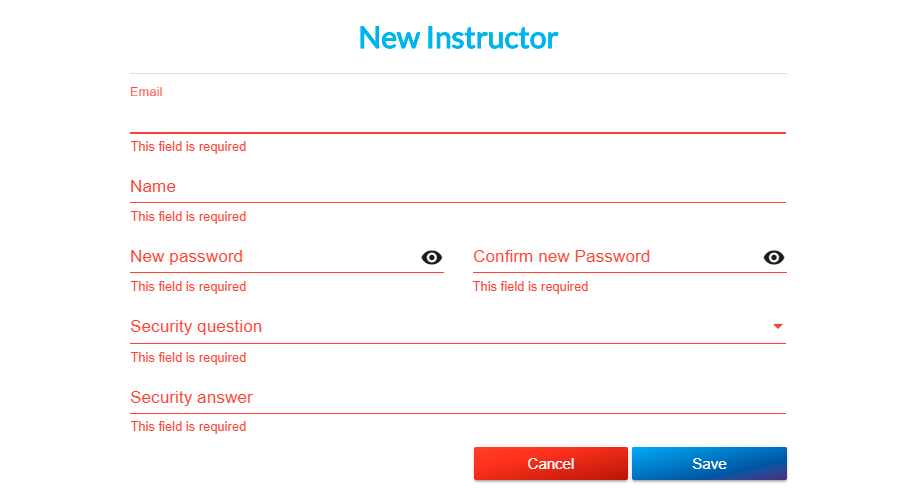
UWAGA: Wszyscy instruktorzy będą mieli dostęp do wszystkich informacji przechowywanych w Soldamatic, niezależnie od tego, który instruktor je utworzył.
3. Wybierz instruktora z listy i użyj tej opcji, aby zobaczyć jego imię i nazwisko.
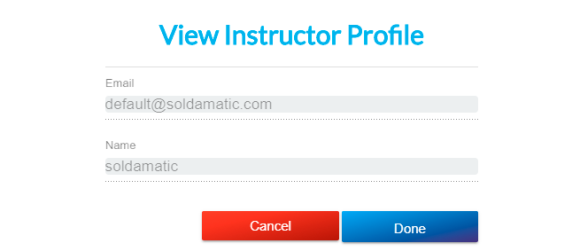
4. Można edytować tylko imię i nazwisko instruktora.
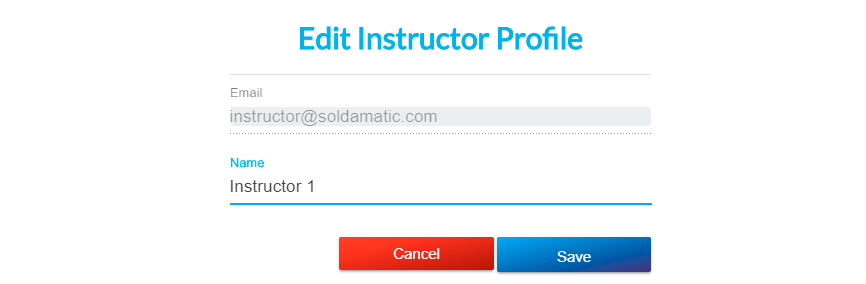
5. Resetowanie hasła do konta. Wprowadź adres e-mail i odpowiedz na pytania bezpieczeństwa przed zresetowaniem hasła.
6. Usuń instruktora. Zapisy, postępy i powiązane dane również zostaną usunięte.
WAŻNE : Możesz edytować lub usunąć tylko instruktora, u którego się zarejestrowałeś.
Konfiguracja rozszerzonego laboratorium
W tym miejscu można udzielić dostępu do serwera symulatorom danej klasy.
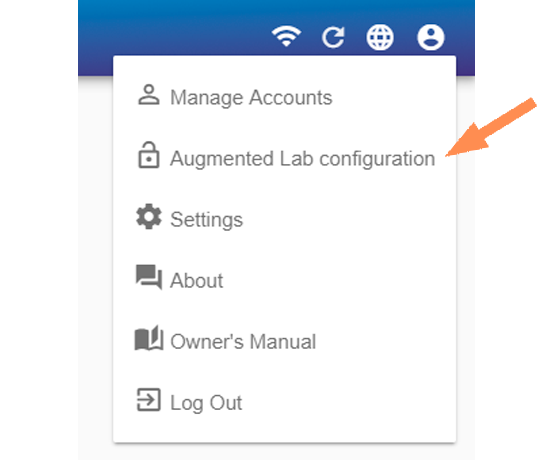
Na następnym ekranie możesz wybrać jeden z wymienionych symulatorów lub dodać jeden lub więcej.
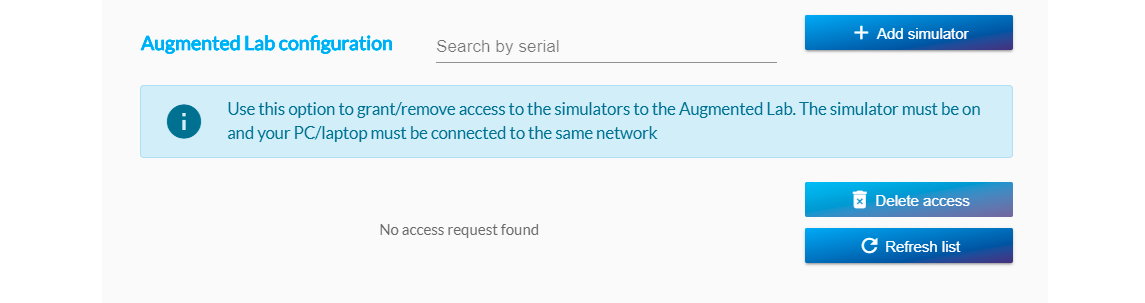
Musisz wprowadzić adres IP symulatora Soldamatic, który chcesz dodać.
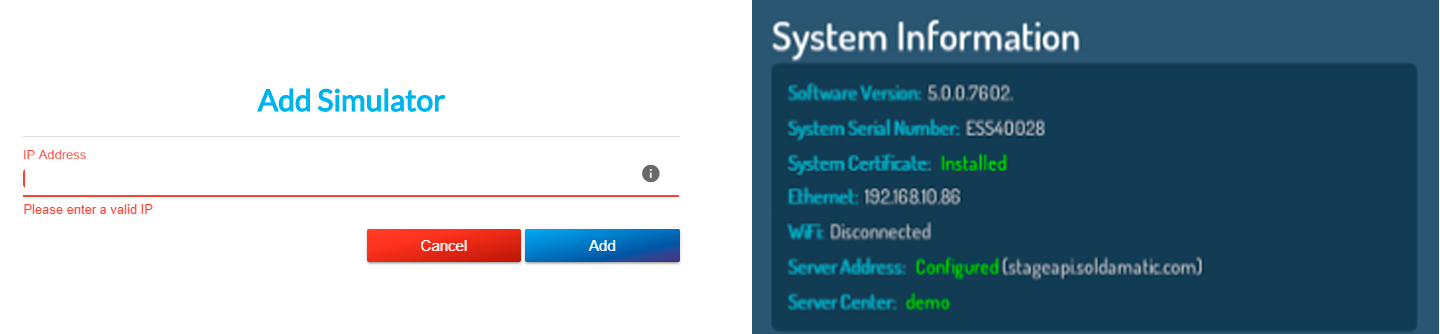
Okno, które się pojawi, będzie inne, jeśli uzyskasz dostęp do e-learningu z sieci:
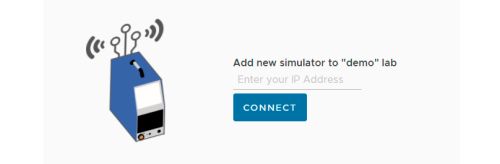
Kliknij przycisk "Akceptuj", a urządzenie Soldamatic zostanie dodane do laboratorium, zarówno fizycznego, jak i w chmurze.
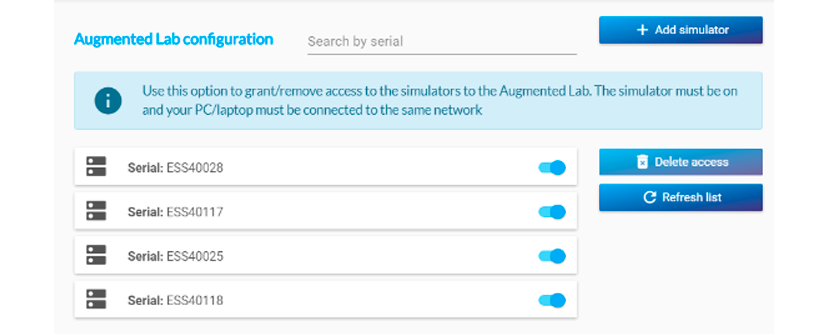
Teraz symulatory Soldamatic są połączone z laboratorium.
Sposób instalacji laboratorium Augmented Lab (z serwerem na miejscu lub w chmurze) można znaleźć w sekcji Instalacja.
Ustawienia
Ustawienia wykresu
Dostosuj różne wykresy, wybierając parametry spawania, które mają być na nich wyświetlane, oraz liczbę ćwiczeń, które chcesz przeanalizować.
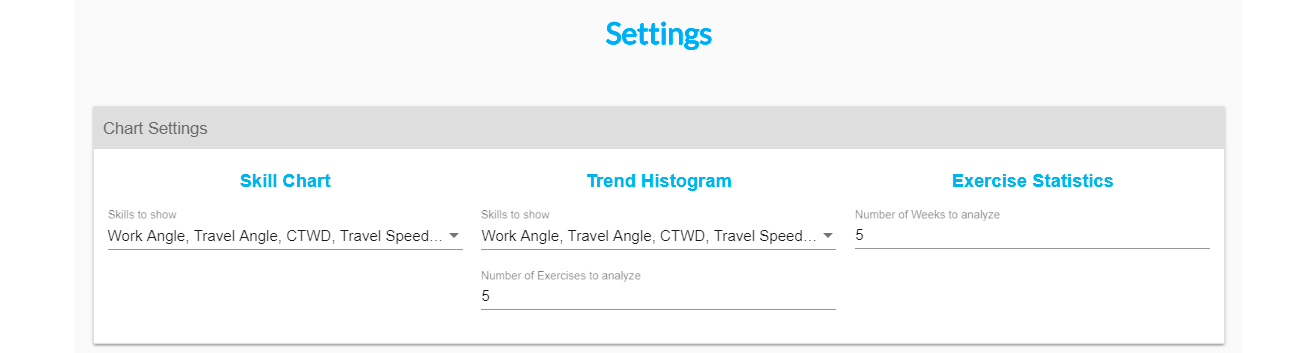
Ustawienia systemowe
Tutaj można zresetować system i włączyć/wyłączyć opcję "Demo tour".
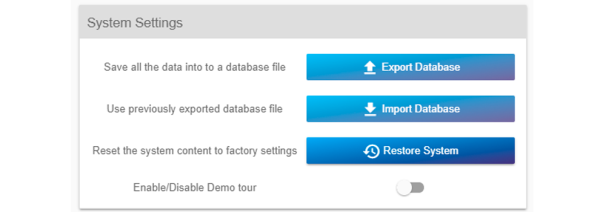
Jeśli chcesz wyeksportować/zaimportować swój DB, powinieneś skontaktować się z zespołem wsparcia Soldamatic.
W opcji "Przywróć system" można zresetować zawartość systemu do ustawień fabrycznych.
W "Demo tour": przy pierwszym dostępie do Soldamatic e-Learning zostanie aktywowana demonstracyjna wycieczka po aplikacji, dostarczająca informacji o 5 głównych sekcjach.
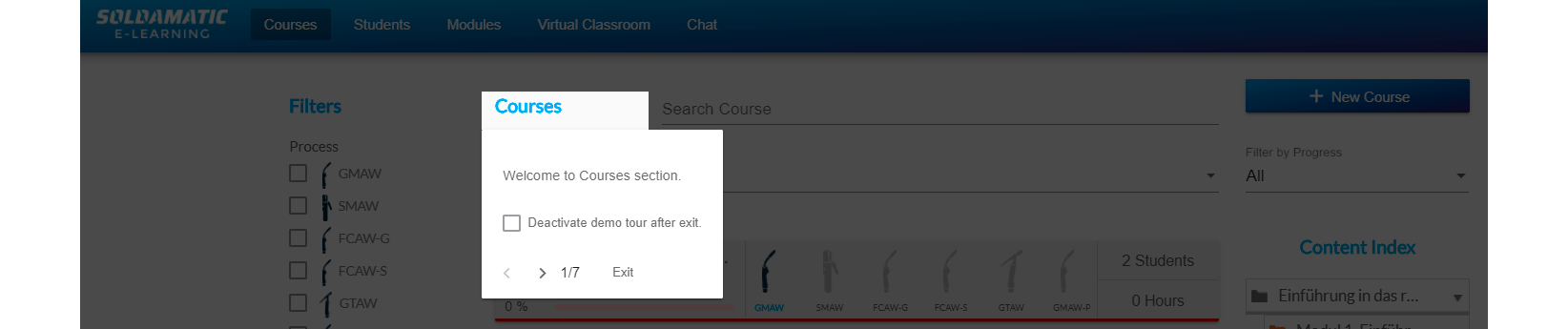
Te pola informacyjne zostaną wyświetlone automatycznie. Jeśli nie chcesz, aby były one wyświetlane, zaznacz opcję "Deactivate demo tour" i kliknij przycisk "Exit".
Jeśli chcesz ją ponownie włączyć, przejdź do sekcji ustawień:
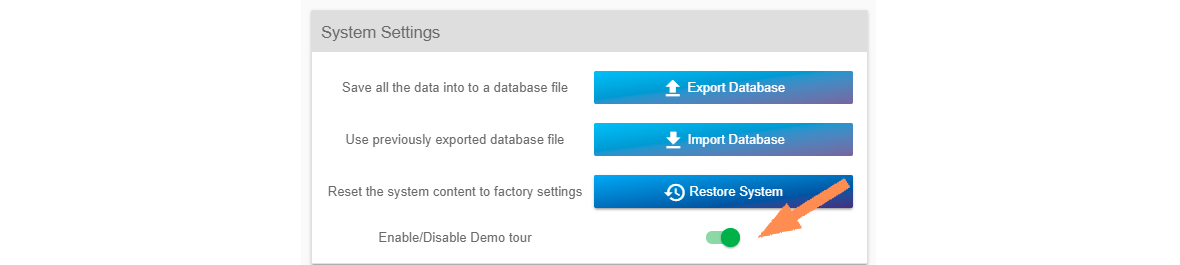
Zaawansowane/przemysłowe spawanie wieloprzegubowe
Wyświetlane są wszystkie zaawansowane i przemysłowe złącza spawalnicze (AWM i IWM) dostępne w licencji Soldamatic. Wersja kuponu jest wskazana i może ulec zmianie w przypadku jakichkolwiek modyfikacji kuponu.
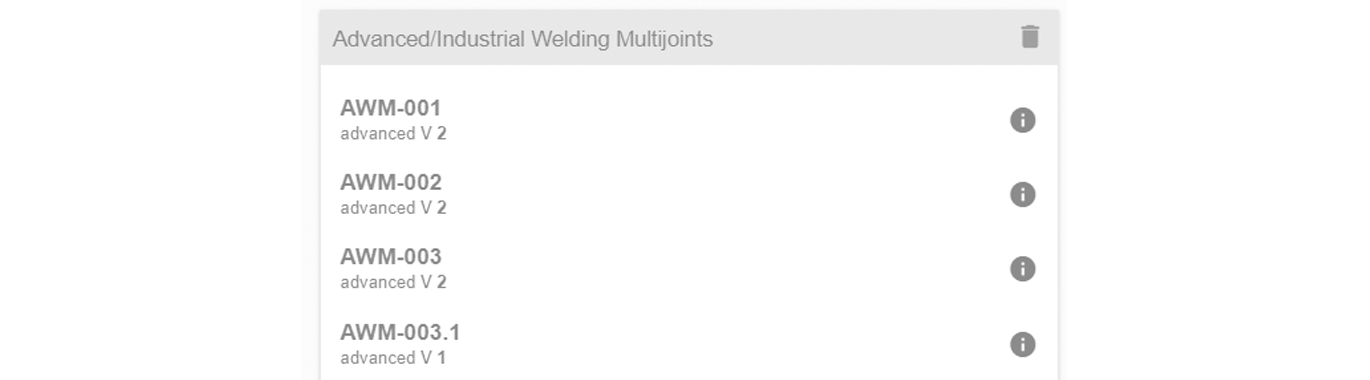
Kliknięcie ikony "info" spowoduje wyświetlenie wewnętrznej wersji kuponu, która jest przydatna tylko do celów pomocy technicznej w przypadku, gdy Seabery zażąda tych informacji.

W ikonie "kosza" można usunąć elementy IWM.
WAŻNE: Elementy AWM, które są domyślnie dostarczane z oprogramowaniem, nie mogą zostać usunięte.
Ustawienia standardów
Wybierz system jednostek i konwencję nazewnictwa spawania, z którymi chcesz pracować w Soldamatic e-Learning.

Ustawienia raportu
Prześlij własne logo do wszystkich raportów generowanych przez Soldamatic e-Learning.
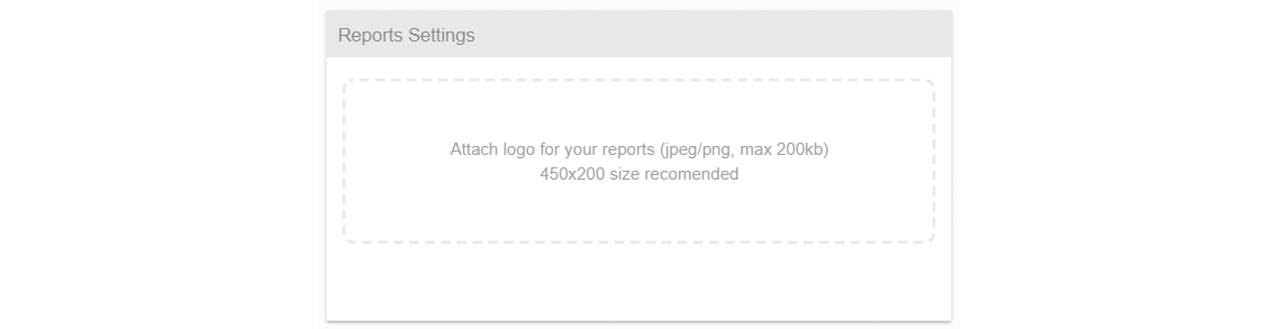
Wykorzystanie pamięci masowej
Ta opcja pokazuje procent miejsca zajmowanego przez filmy z modułu analizy.

UWAGA: W przypadku posiadania więcej niż jednego symulatora, wyświetlone zostaną numery seryjne wszystkich symulatorów.
Użyj tej opcji, jeśli chcesz zwolnić miejsce w bazie danych symulatora.
Aby to zrobić, kliknij "Archiwizuj i usuń pliki wykonania".

Wyświetlony zostanie następujący ekran.
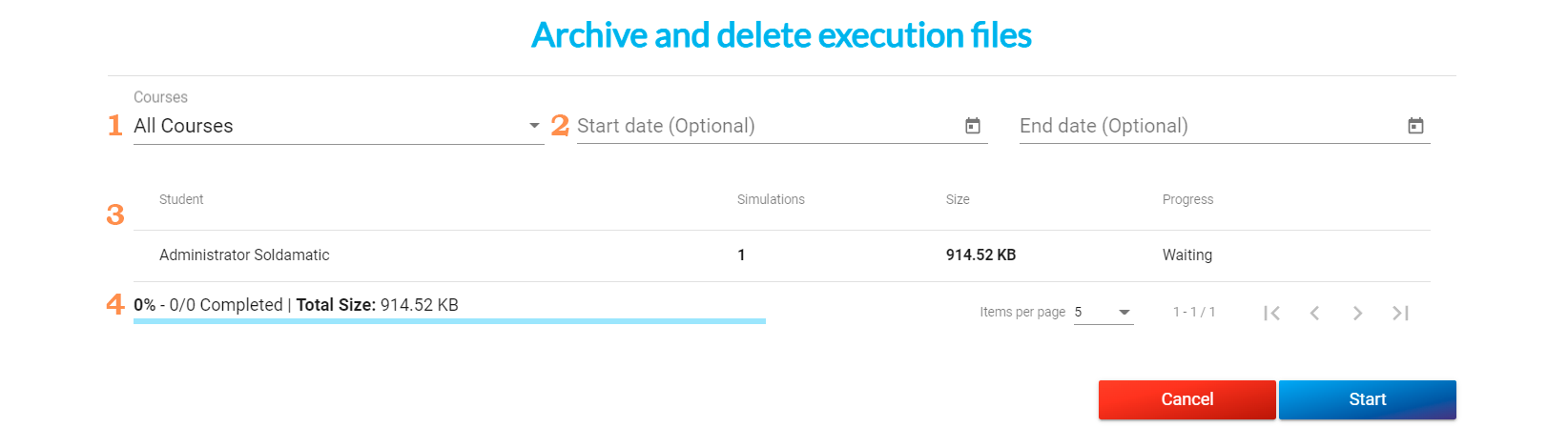
1. Kursy: Wybierz kurs, z którego chcesz zarchiwizować i usunąć wykonane ćwiczenia.
2. Data rozpoczęcia/Data zakończenia: wybierz dzień lub zakres czasu, w którym wykonano ćwiczenia, które chcesz zarchiwizować i usunąć.
3. Wyświetleni zostaną wszyscy studenci zapisani na wybrany kurs, a także wykonane przez nich ćwiczenia i rozmiar plików. Postęp pokazuje status pobierania plików.
4. Całkowity rozmiar plików do wyeksportowania.
Kliknij przycisk Start, a plik zip zostanie pobrany na laptopa/komputer PC.
WAŻNE: Po pobraniu ćwiczeń wideo nie będzie można ich ponownie zaimportować i nie pojawią się one w Soldamatic e-Learning. To, co się pojawi, będzie zapisem ćwiczeń, ale bez filmów.
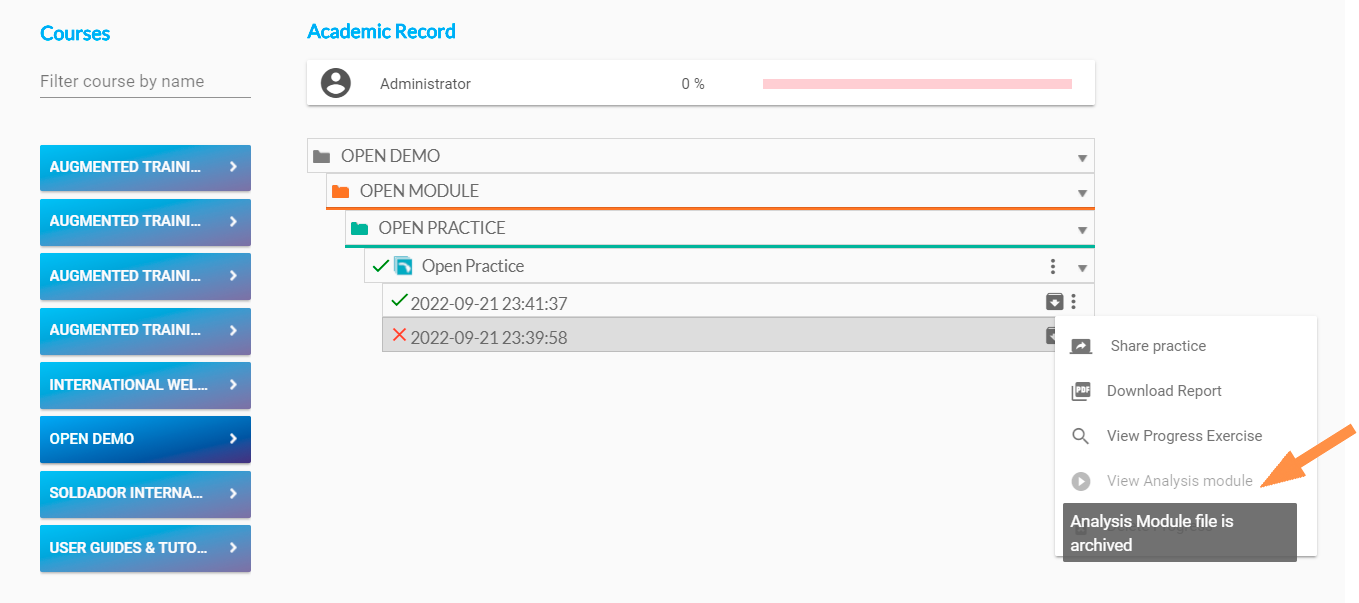
Aby wyświetlić pobrane filmy, należy pobrać wtyczkę dostępną w menu ustawień.
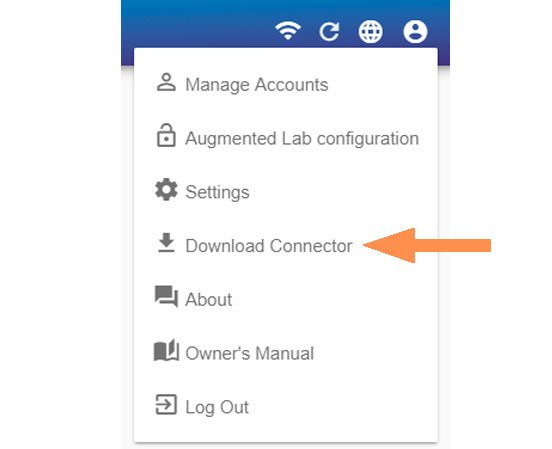
Utwórz zadanie związane z robotyką
Przejdź do "Ustawień" i przewiń do dołu strony, aby znaleźć tę opcję. Znajduje się ona w prawej kolumnie.
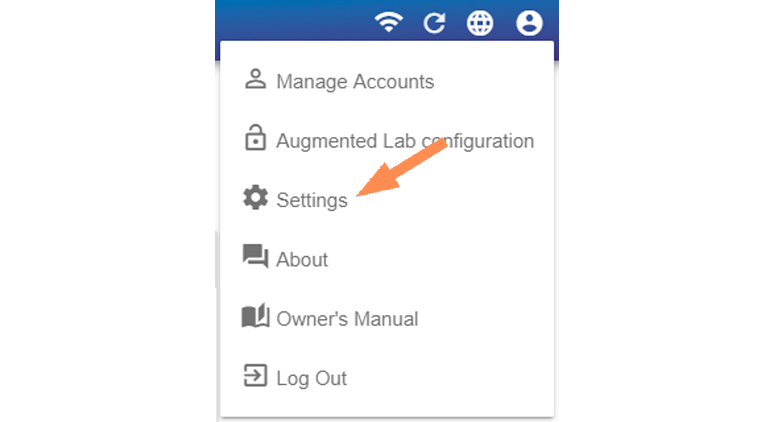

Kliknij Job (Zadanie) i wprowadź Voltage (Napięcie) (wartość musi mieścić się w zakresie od 10 do 38 V) oraz Wire Feed Speed (Prędkość podawania drutu) (wartość musi mieścić się w zakresie od 1,3 do 25 metrów/minutę).
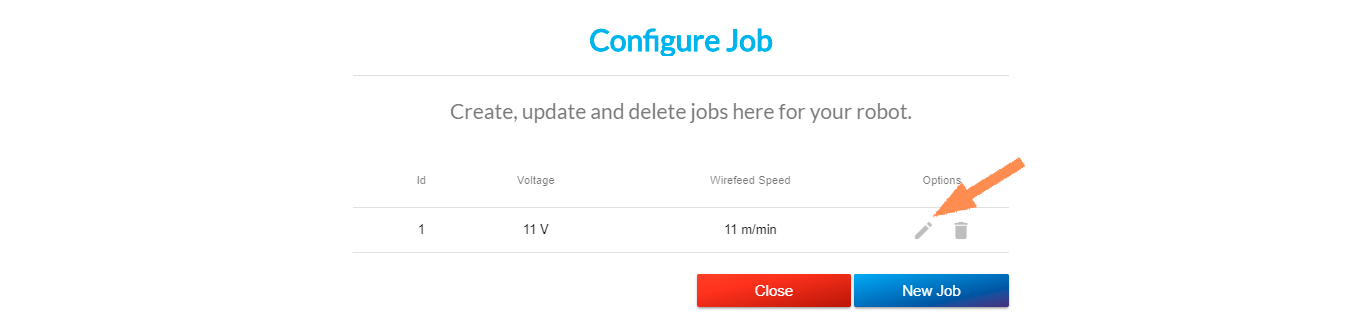
Pojawią się wartości domyślne, które można edytować, klikając ikonę ołówka.
Tutaj możesz zobaczyć, jak utworzyć zrobotyzowane ćwiczenie spawalnicze.
Download Connector
Będziesz musiał pobrać to złącze, aby:
- Otwórz wyeksportowany plik modułu analizy. Za pomocą tego łącznika będzie można wizualizować ćwiczenia na komputerze.
- Skonfiguruj laboratorium rozszerzone, jeśli robisz to z poziomu dostępu internetowego.
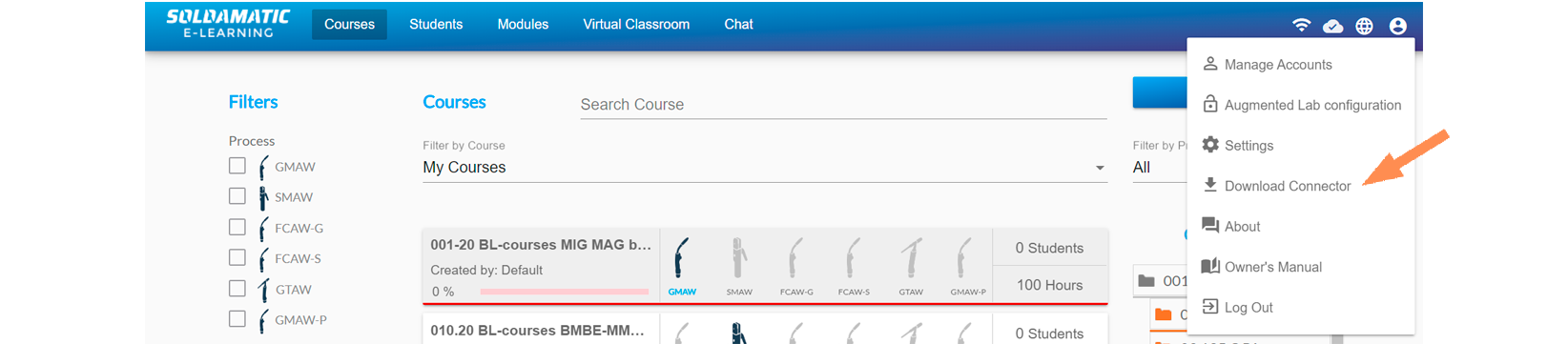
Dostęp dla nauczyciela: Uczniowie
Tworzenie nowego ucznia
Kliknij opcję "Nowy uczeń", aby utworzyć nowego ucznia.

Następnie pojawi się następujące okno. Wypełnij dane osobowe nowego ucznia:
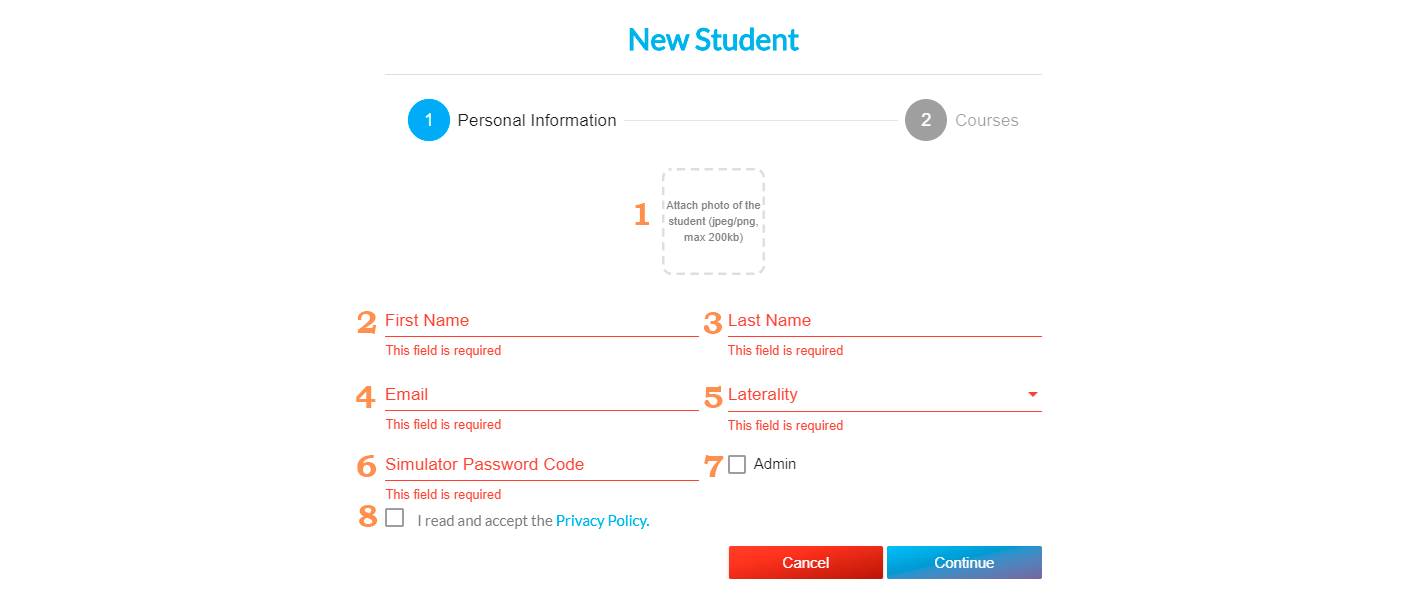
Wszystkie pola zaznaczone na czerwono są wymagane.
1. Dodaj zdjęcie ucznia (opcjonalnie).
2. Imię.
3. Nazwisko.
4. E-mail.
5. Lateralność: prawo- lub leworęczny.
6. Kod hasła symulatora: to hasło umożliwia uczniowi dostęp do jego profilu w symulatorze. Należy wprowadzić hasło składające się z 4 znaków alfanumerycznych [0-9 A-Z].
7. Admin: Ta opcja umożliwia przyznanie studentowi praw administracyjnych, co oznacza, że będzie on mógł uzyskać dostęp do menu ustawień symulatora i innych dodatkowych opcji. Zdecydowanie zalecamy, aby nie przyznawać praw administracyjnych uczniom.
8. Polityka prywatności: jeśli nie zaakceptujesz warunków polityki prywatności, nie będziesz mógł kontynuować tworzenia nowego ucznia.
Kliknij przycisk "Kontynuuj".
Następnym krokiem jest wybranie kursów, na które ma zostać zapisany nowy uczeń. W tym celu zaznacz pole wyboru przy kursach, na które chcesz zapisać ucznia.
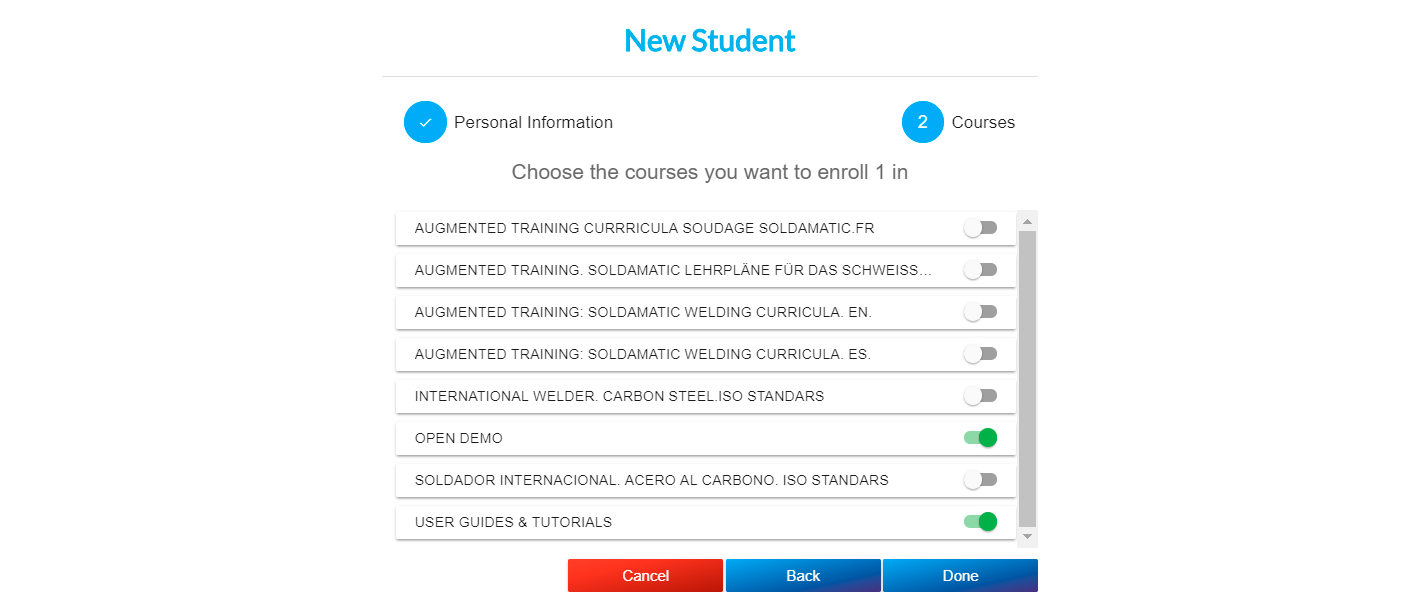
Można go edytować dowolną liczbę razy, dzięki czemu można później zapisywać uczniów na nowe kursy, rezygnować z nich itp.
Jeśli nie zapiszesz ucznia na żaden kurs, zostanie on zapisany na dwa domyślne kursy "OPEN DEMO" i "GUIDES".
Kliknij "Gotowe", aby zapisać ucznia lub "Anuluj", aby wyjść bez zapisywania.
Eksport/import studentów
Wykonaj poniższe kroki, aby wyeksportować i zaimportować listę studentów w Soldamatic e-Learning:
Najpierw kliknij opcję "Eksportuj", aby uzyskać szablon programu Excel potrzebny do zaimportowania listy uczniów. Odbywa się to w celu pracy nad szablonem kompatybilnym z naszym e-learningiem.
Ważne jest, aby plik ten miał rozszerzenie CSV.
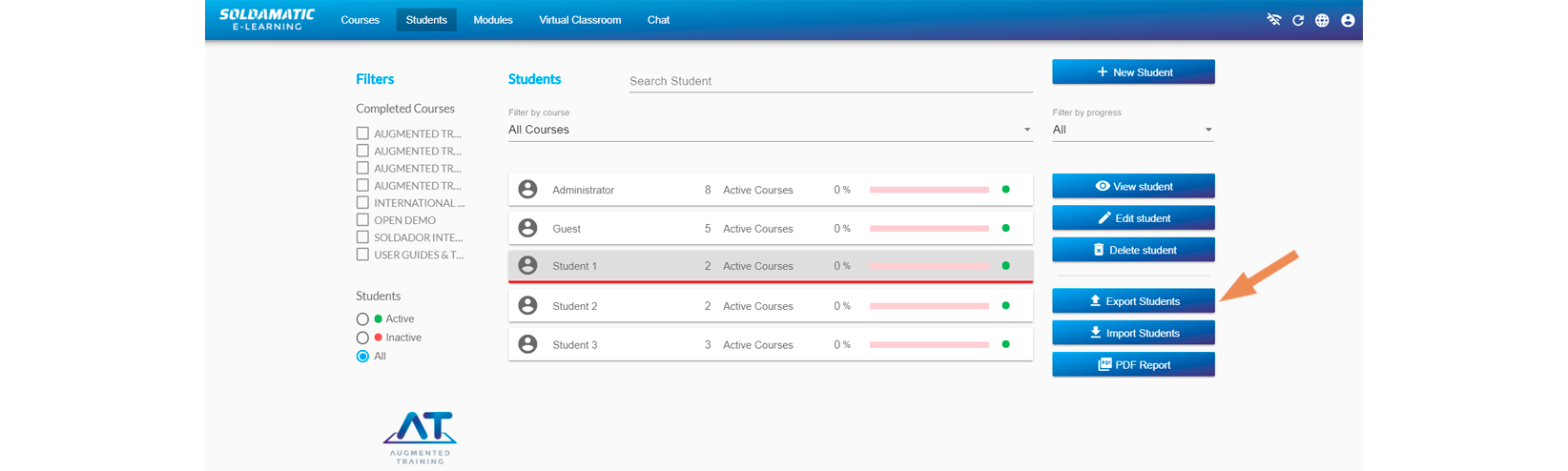
Teraz otwórz program Excel i wybierz pusty skoroszyt.

Kliknij Dane i wybierz opcję "Z tekstu/CSV".

Wybierz plik pobrany z serwisu Soldamatic e-Learning.

Kliknij "Załaduj", aby uzyskać edytowalną tabelę.
Zwróć uwagę, że tylko niektóre kolumny mają * na początku, co oznacza, że ta informacja jest absolutnie niezbędna. Reszta kolumn będzie przechowywana przez sam system.

Po wypełnieniu szablonu wszystkimi uczniami zapisz plik jako "CSV rozdzielany przecinkami". Możesz zmienić jego nazwę i nazwać go według własnego uznania.
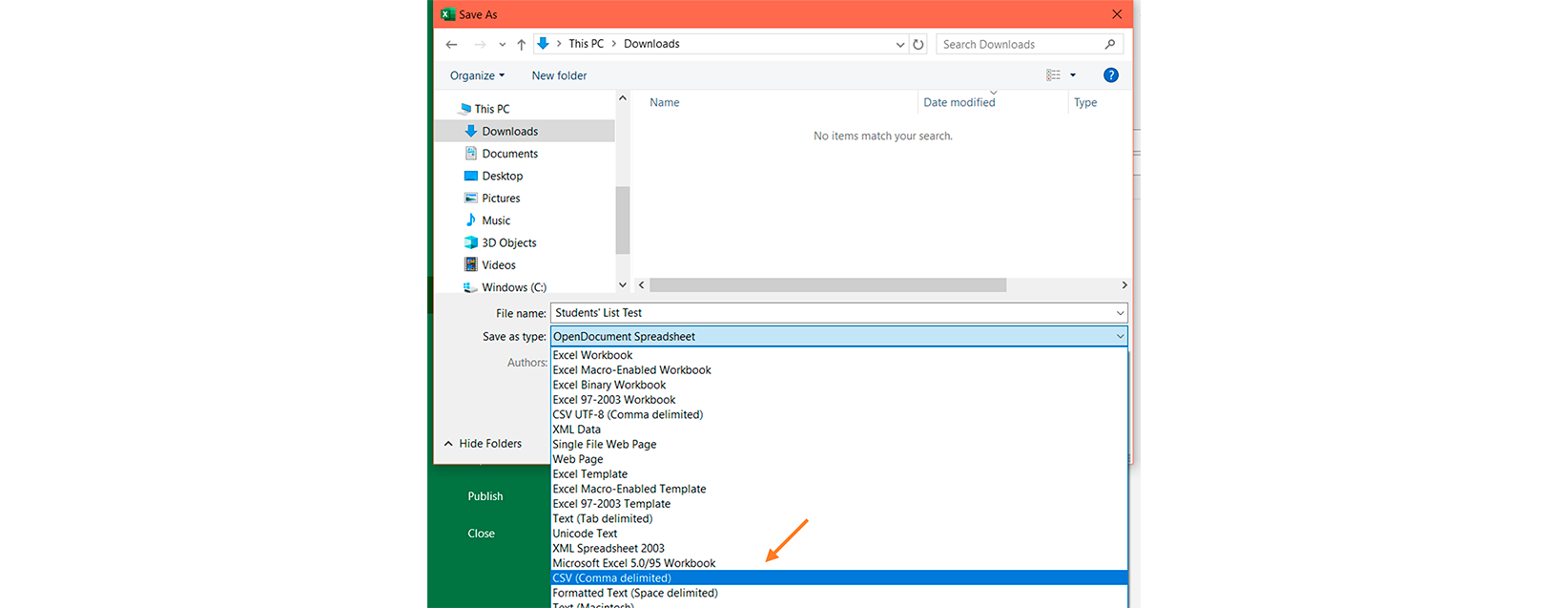
Naciśnij "OK" w komunikacie wyświetlanym w programie Excel.
Następnie musimy znaleźć ten plik i otworzyć go w notatniku systemu Windows, ponieważ zwykle zapisuje go ze średnikami.

Konieczne jest zastąpienie średników przecinkami, w przeciwnym razie Soldamatic e-Learning nie rozpozna pliku.

Aby to zrobić, kliknij "Edytuj", a następnie "Zamień". Teraz zamień wszystkie średniki na przecinki. Sprawdź, czy wszystkie średniki zostały usunięte i czy mamy tylko przecinki. Zapisz plik.

Kliknij "Importuj uczniów" w Soldamatic e-Learning i wybierz utworzony wcześniej plik .csv.
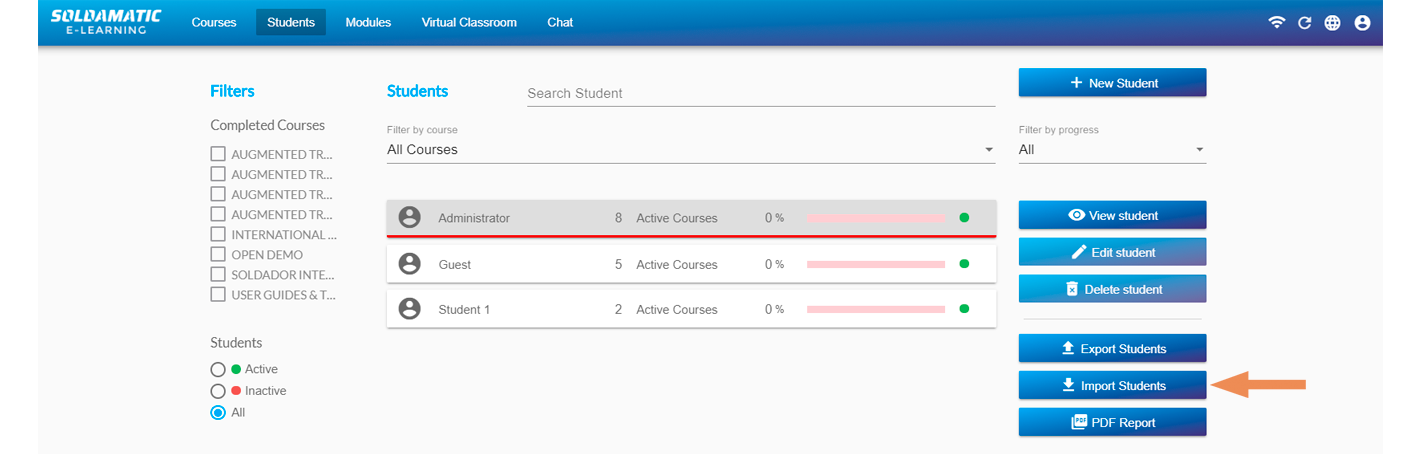
Soldamatic e-Learning wyświetli komunikat pokazujący liczbę nowych studentów do zaimportowania.

Kliknij "Importuj" i "Gotowe", aby zakończyć proces. Na liście pojawią się nowi studenci.
Filtry wyszukiwania
W opcji filtrów wyszukiwania możemy wykonać następujące czynności:
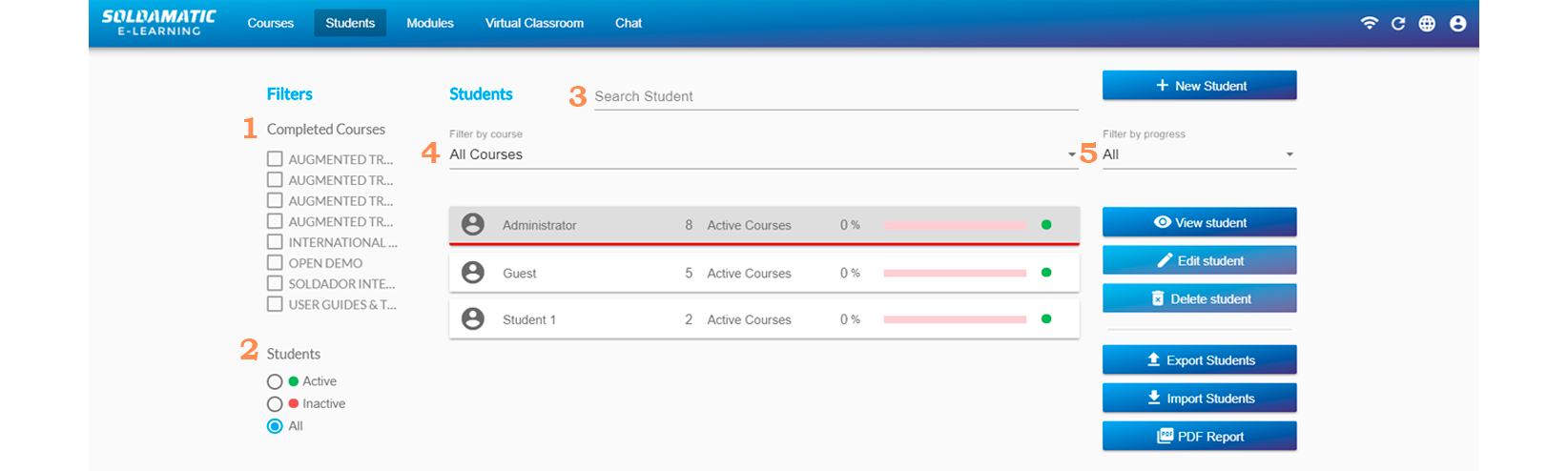
1. Wyszukaj według ukończonego kursu: będziesz mógł zobaczyć studentów, którzy ukończyli wybrany kurs (kursy).
2. Szukaj według stanu: aktywny lub nieaktywny. Nieaktywni studenci nie będą wyświetlani w symulatorze, ale będziesz mieć ich tutaj, aby zarejestrować ich w dowolnym momencie w dowolnym kursie.
3. Wyszukiwanie według nazwiska: jeśli chcesz wyszukać konkretnego ucznia, po prostu dodaj jego imię lub nazwisko.
4. Wyszukaj według kursu: możesz wybrać dowolny kurs i wyświetlić zapisanych studentów.
5. Wyszukiwanie według postępu: może być wysokie, większość kursu została ukończona; średnie, połowa kursu została ukończona; i niskie, student dopiero rozpoczął kurs.
Wyświetl studenta
Dostęp do tego ekranu można uzyskać, wybierając opcję "Wyświetl ucznia" lub klikając dwukrotnie ucznia z głównej listy.

Po przejściu do "widoku ucznia" pojawi się następujący ekran:
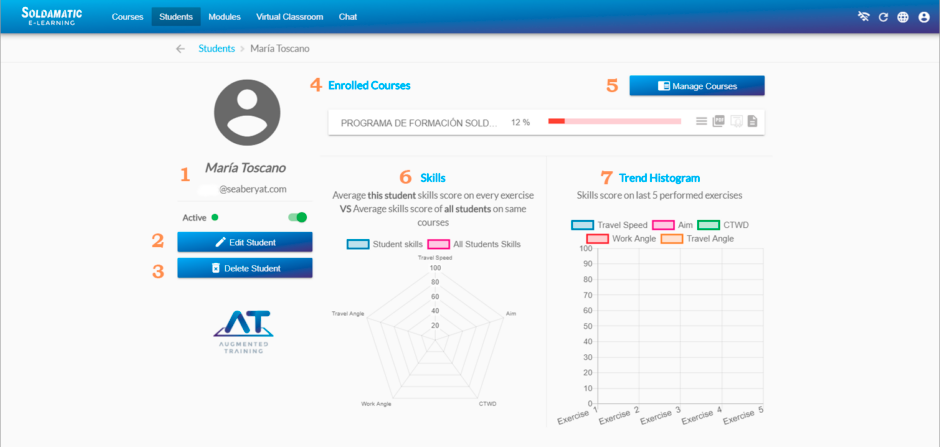

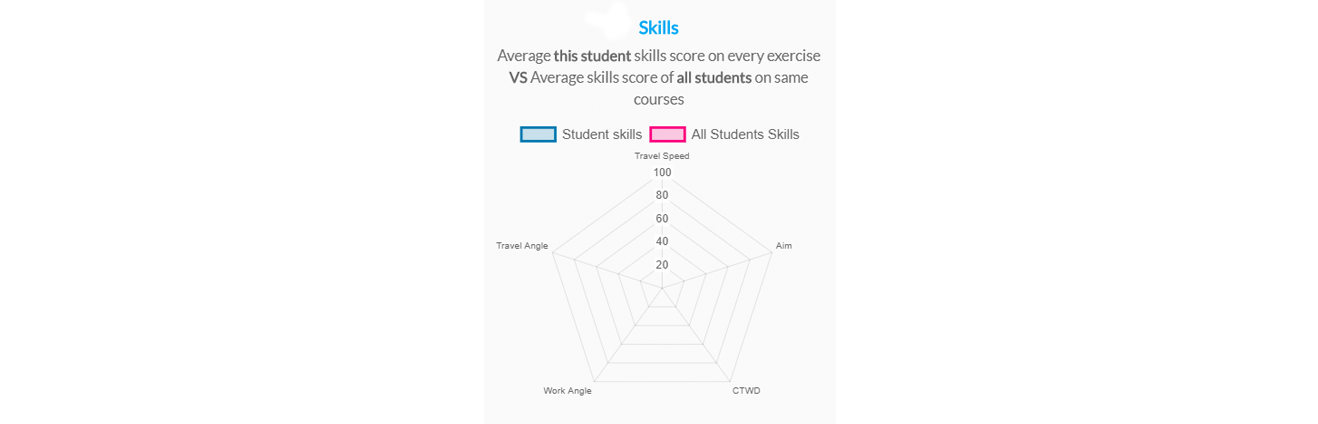
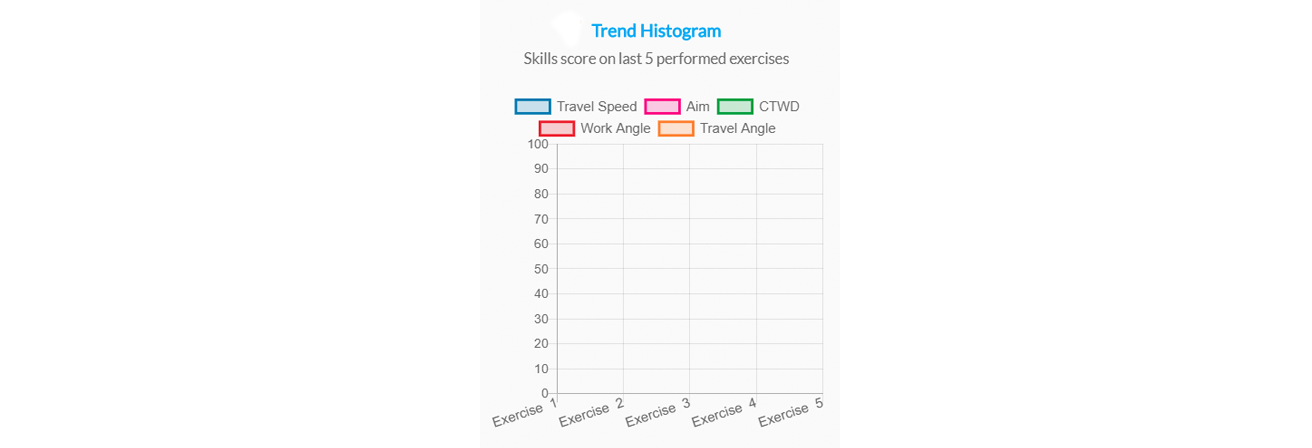
Edytuj/usuń ucznia
Jak widzieliśmy, w opcji widoku studenta możemy go edytować lub usunąć, ale możemy również wykonać te czynności na ekranie głównym.
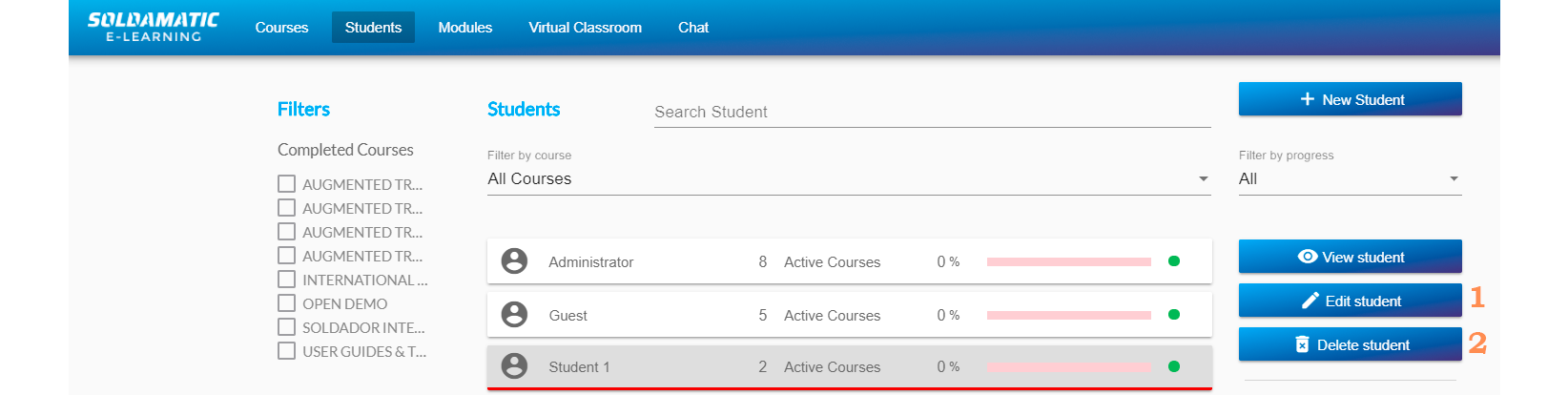
1. Edytuj dane osobowe ucznia.
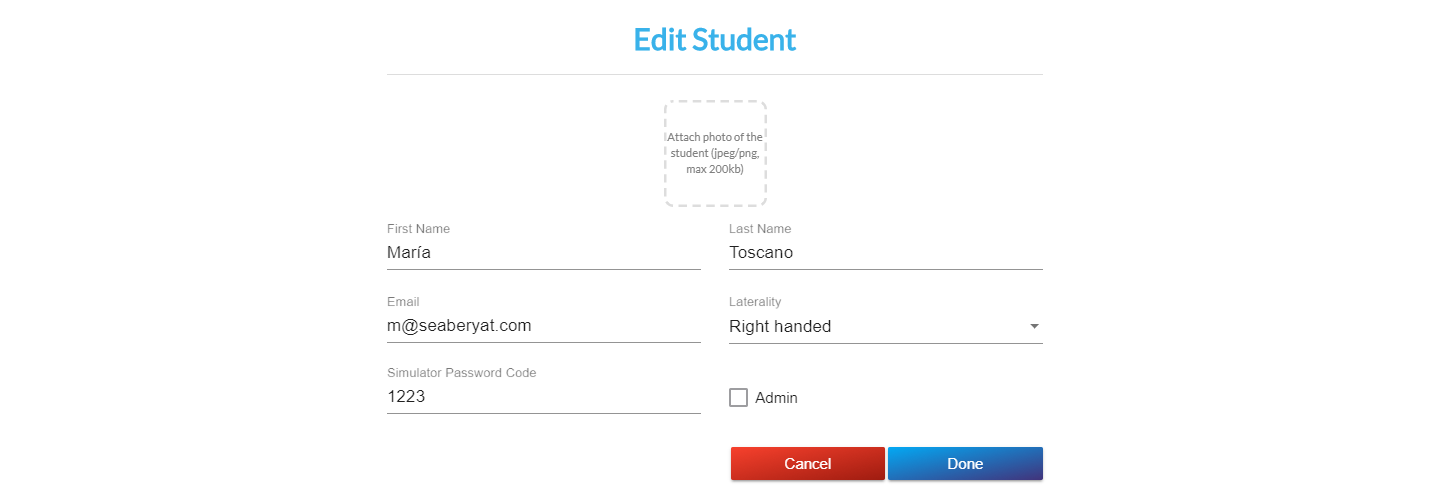
2. Usuń ucznia z Soldamatic e-Learning. Informacje nie będą już odzyskiwane.

WAŻNE: Studenci-administratorzy i studenci-goście nie mogą być edytowani ani usuwani.
Wyniki i analiza ćwiczeń
W sekcji studentów e-Learning wybierz "Wyświetl studenta" przy studencie, którego informacje o ćwiczeniach chcesz zobaczyć.
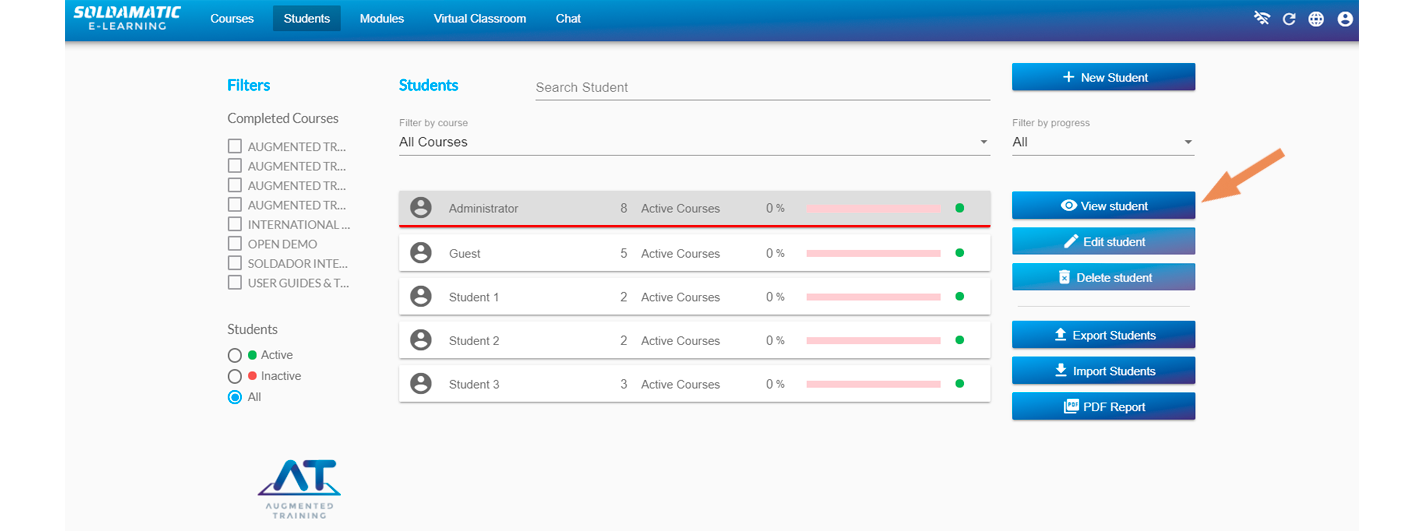
Po wejściu na ich profil, przejdź do wybranego kursu, a następnie kliknij ćwiczenie, do którego chcesz uzyskać dostęp i wybierz "Rekordy" w trzech poziomych liniach po prawej stronie.

Pojawi się następujący ekran:
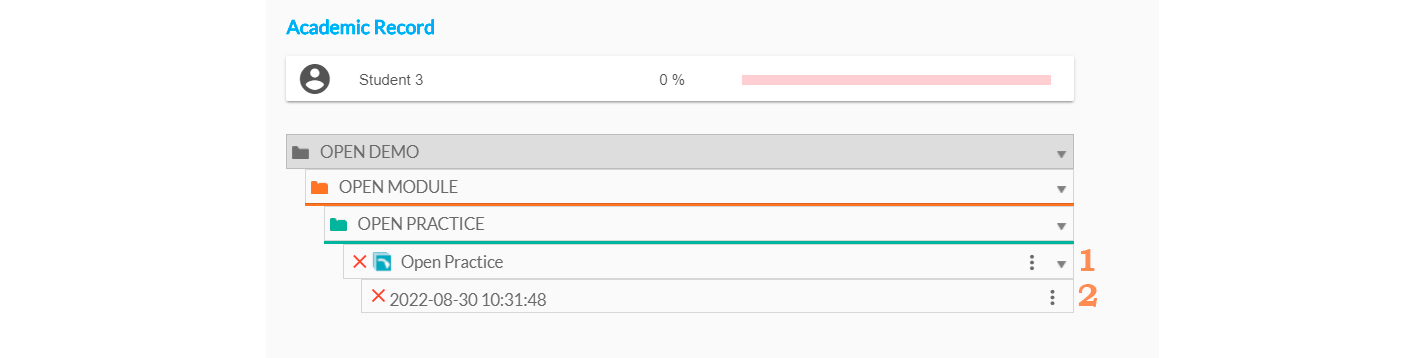
1. Uzyskaj raport histogramu całej jednostki dydaktycznej. Pokazuje on graficznie ogólny wynik studenta w odniesieniu do parametrów technicznych, które obejmuje praktyka spawalnicza.
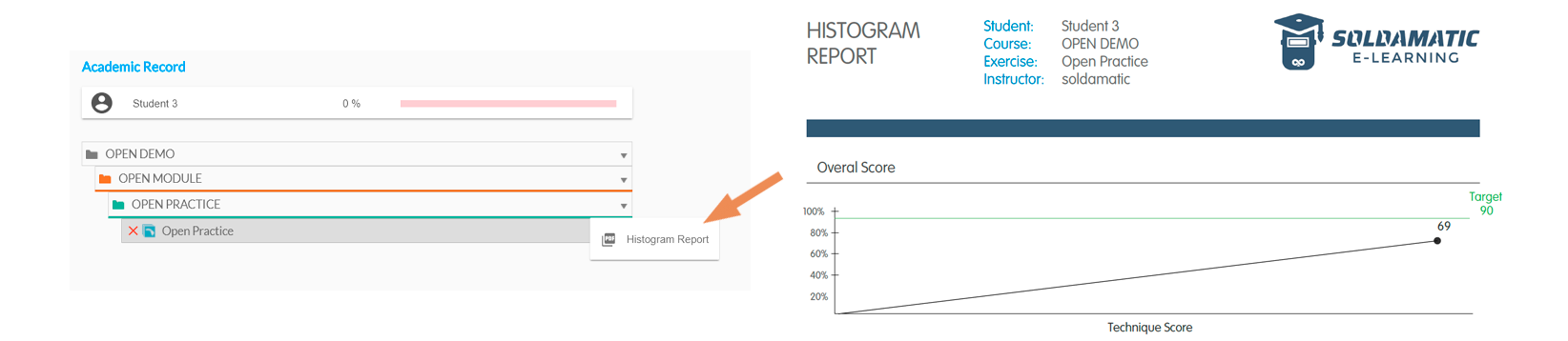
2. Kliknij wydajność spawania. Możliwe będzie wykonanie następujących czynności:
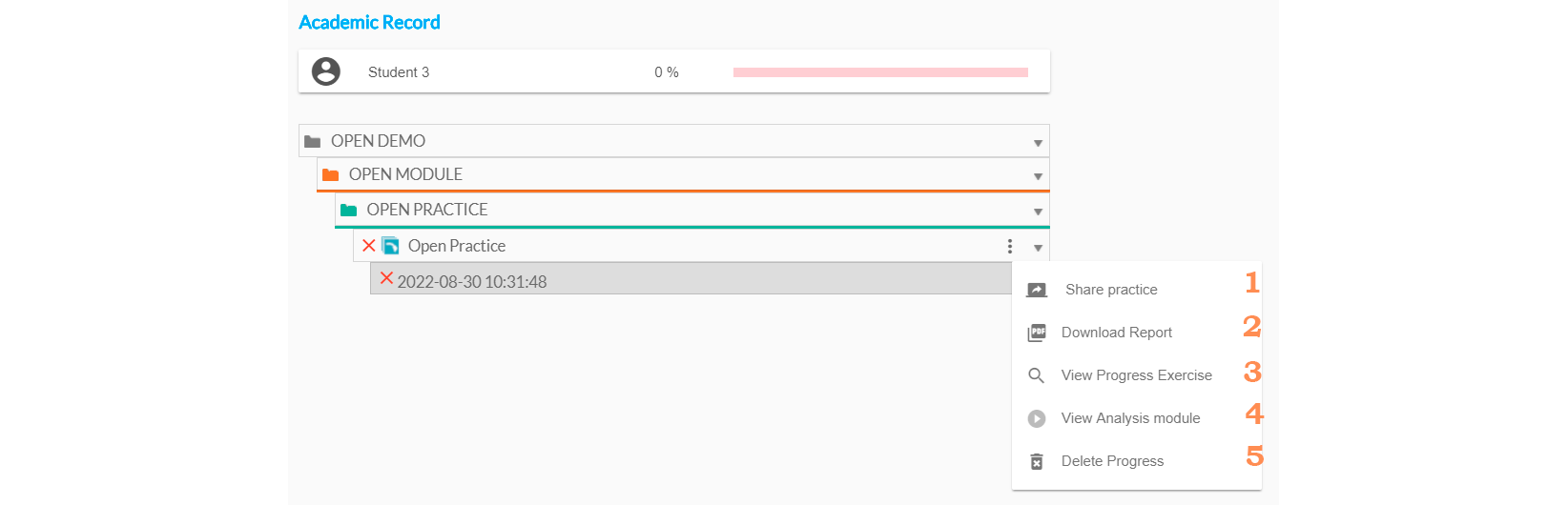
W symulatorze współdzielona praktyka będzie wyglądać następująco:

Aby udostępnić praktykę, kliknij opcję "Udostępnij praktykę".

b. Pobierz raport: pobieranie różnych raportów w celu zarejestrowania wszystkich danych ćwiczenia. Zobacz sekcję Raporty.
c. Wyświetl postęp: ta opcja pokazuje ogólne informacje o ćwiczeniu. Dodaj dowolną obserwację, aby uczeń mógł ją zobaczyć w raporcie z ćwiczenia za pośrednictwem e-learningu.
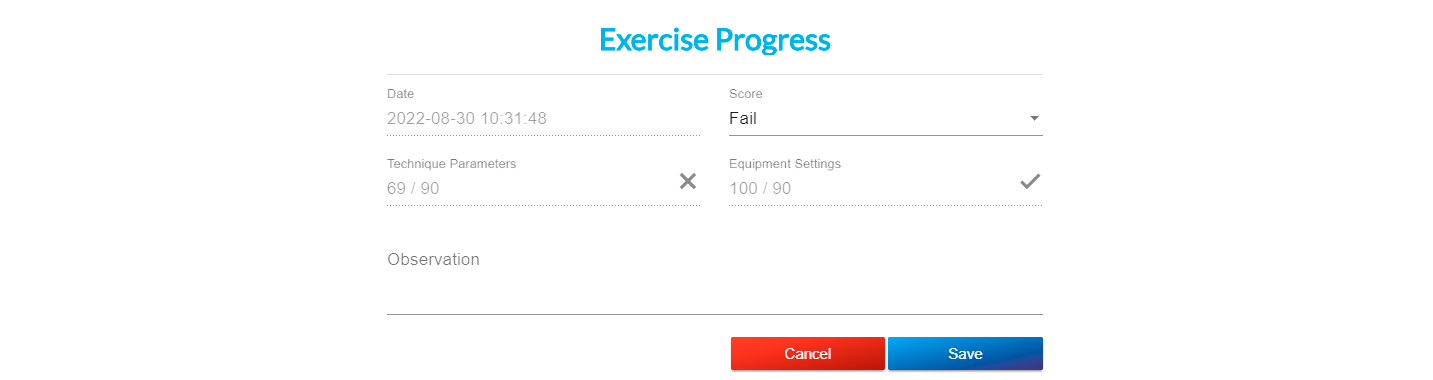
d. View Analysis Module: w tym miejscu wyświetlane są następujące informacje:
WAŻNE: Aby móc otworzyć plik, należy pobrać wtyczkę.
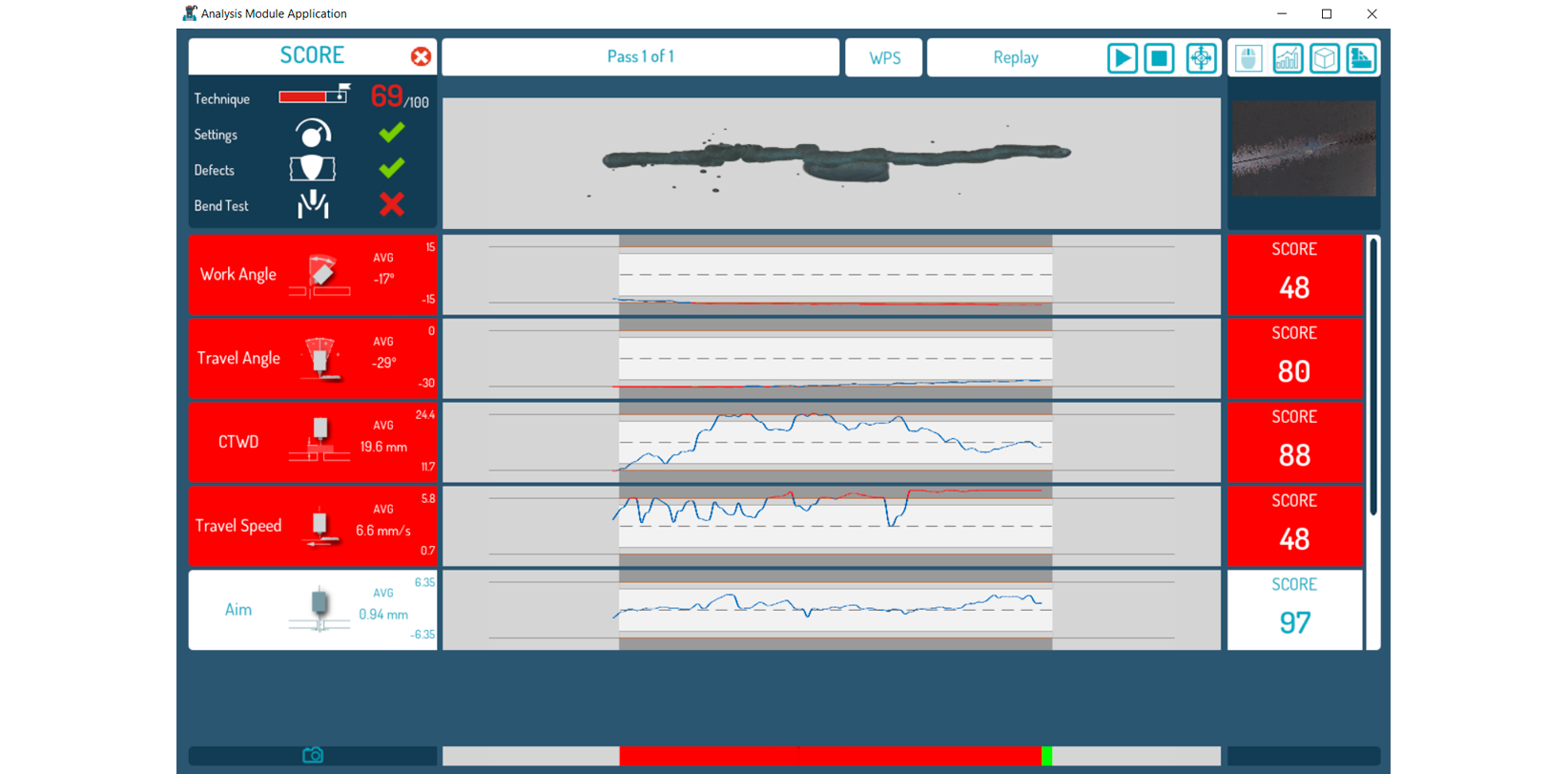
Jeśli wyniki zostały zarchiwizowane, nie można ich pobrać. Nad przyciskiem modułu analizy pojawi się wyskakujące okienko informujące, że wyniki zostały zarchiwizowane.
Przejdź do Soldamatic Results i analizy ćwiczeń, aby zobaczyć informacje wyświetlane w interfejsie.
e. Usuń postęp.
Dostęp dla nauczyciela: Moduły
Struktura modułu
Przed dodaniem jakiejkolwiek zawartości ważne jest zrozumienie relacji między kursami, modułami i jednostkami.

Dodawanie modułów
Wybierz opcję "Nowy moduł", aby dodać nowy moduł.

Następnie pojawi się następujące okno:
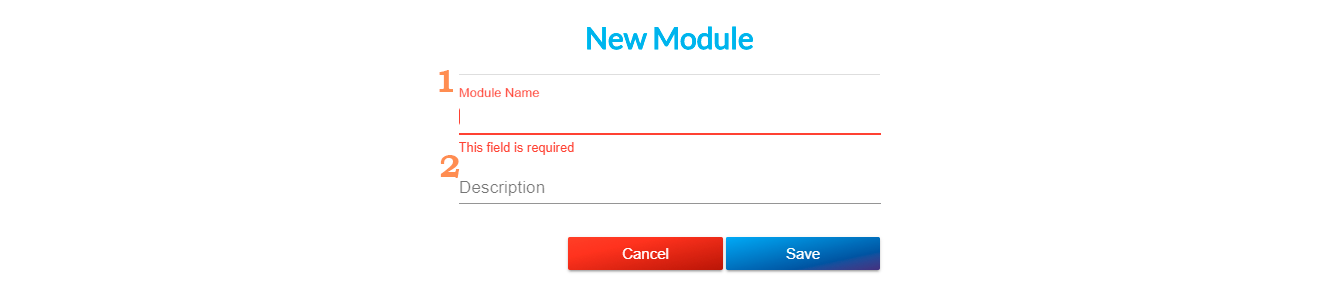
1. Nazwa modułu: to pole jest wymagane.
2. Opis: to pole jest opcjonalne.
Kliknij "Zapisz moduł", a nowy moduł zostanie automatycznie dodany do ogólnej listy po prawej stronie ekranu.

a. Ten symbol służy do dodawania nowych jednostek do modułu.
b. Kliknij ten symbol, aby wyświetlić następujące opcje.
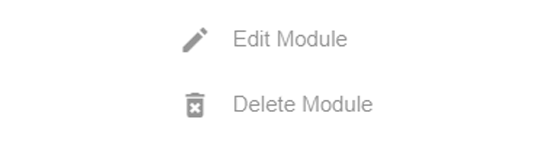
Moduły są reprezentowane przez pomarańczowe foldery i można ich utworzyć tyle, ile potrzeba dla danego kursu.
Dodawanie nowych jednostek

Kliknij symbol plusa, aby utworzyć nową jednostkę.

Jednostki są reprezentowane przez zielone foldery i można ich utworzyć tyle, ile potrzeba dla danego modułu.
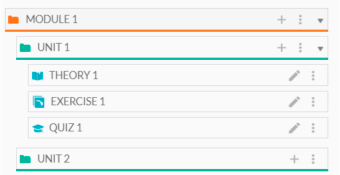
Nowe urządzenie pojawi się pod modułem.
Dodawanie teorii

Teraz kliknij symbol plusa, aby rozpocząć dodawanie zadań (ćwiczeń, teorii, quizów) do jednostki.

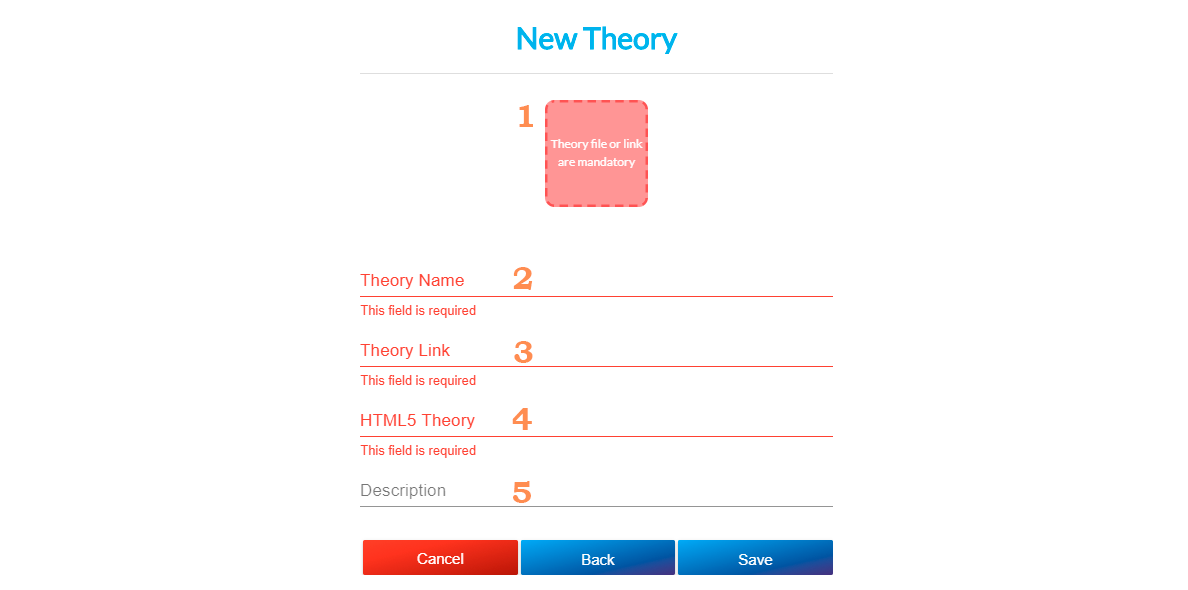
Możemy dodać dowolną liczbę plików teorii do tego modułu w 3 formatach, które widzieliśmy.
Po utworzeniu zadań teoretycznych masz również możliwość przeglądania i pobierania pliku, jeśli jest on w formacie pdf; oraz opcję kopiowania i usuwania teorii w dowolnym formacie, którego użyłeś.

Dodawanie ćwiczeń spawalniczych
Aby dodać ćwiczenie, kliknij symbol + jednostki.

Wybierz opcję "Ćwiczenie", aby rozpocząć projektowanie treningu spawania ręcznego lub "Ćwiczenie zrobotyzowane", jeśli chcesz wykonać ćwiczenie spawania zrobotyzowanego.
Jeśli chcesz utworzyć ćwiczenie z elementem AWM lub IWM, wykonaj te same kroki.
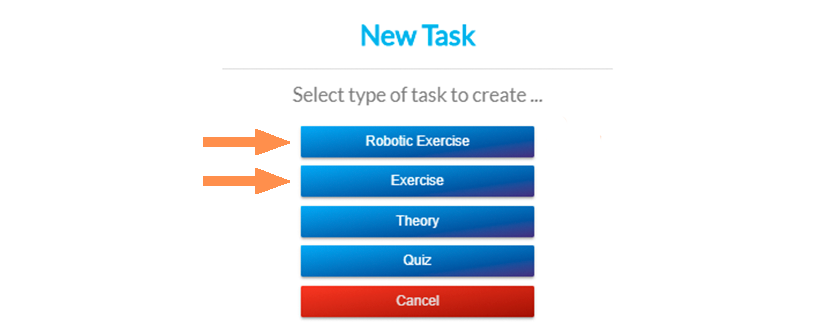
Jeśli wybierzesz Exercise, będziesz musiał wybrać Uniprocess lub Multiprocess.
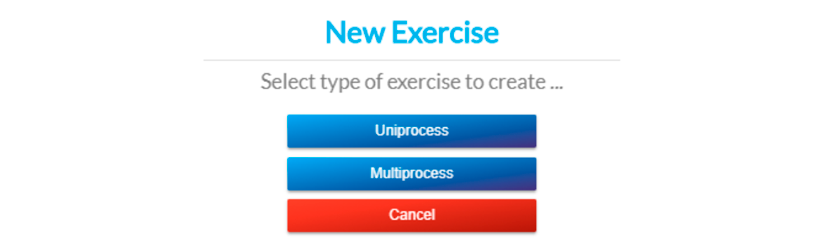
Po wybraniu pojawi się ekran 1 "Informacje ogólne" konfiguracji ćwiczenia.
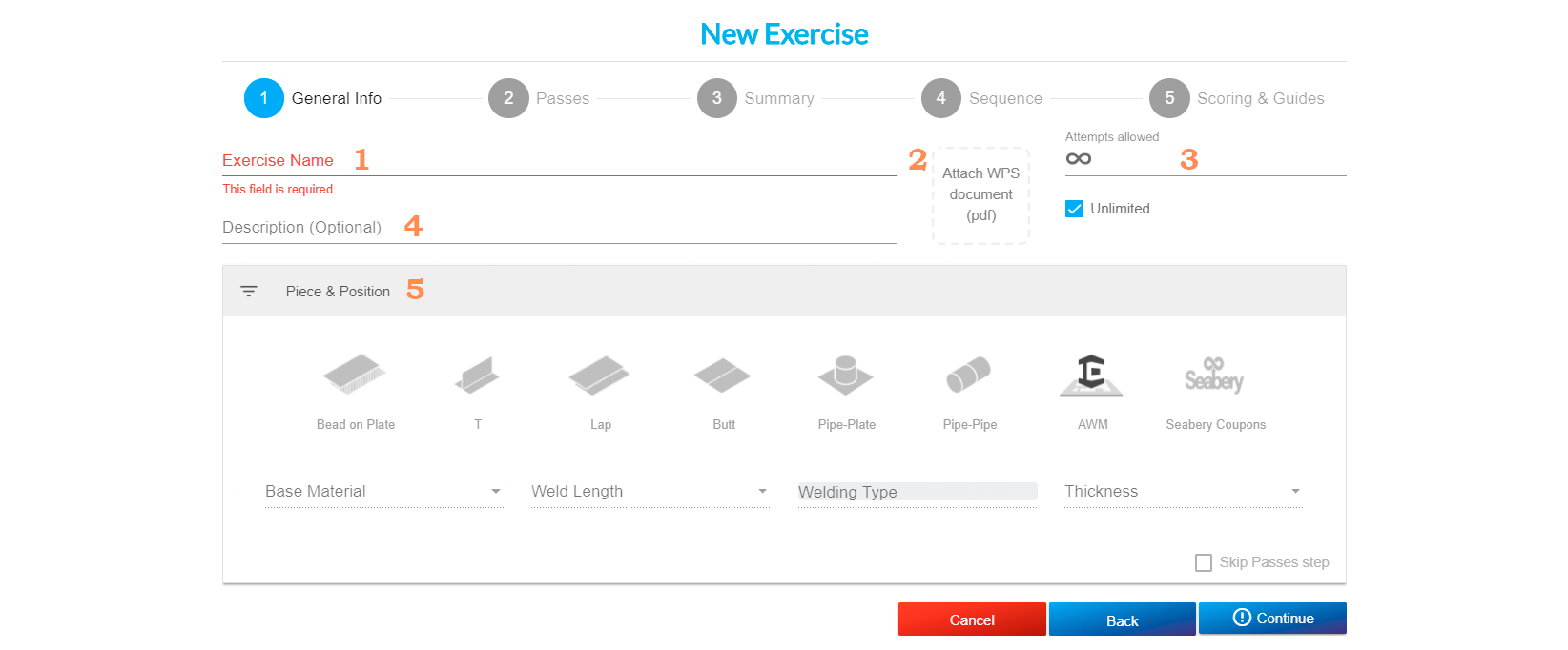
1. Nazwa ćwiczenia: zaleca się, aby tytuł w wystarczającym stopniu opisywał rodzaj ćwiczenia, tak aby uczący się mógł je zidentyfikować w symulatorze, ponieważ tytuł będzie jedyną rzeczą, którą uczący się zobaczy na temat ćwiczenia przed uzyskaniem do niego dostępu (wymagane).
5. Element i pozycja: po wybraniu elementu wyświetlone zostaną pozycje spawania. Wybierz żądaną pozycję spawania. Jeśli chcesz wykonać ćwiczenie z elementami AWM lub IWM, zobacz ekran 3.
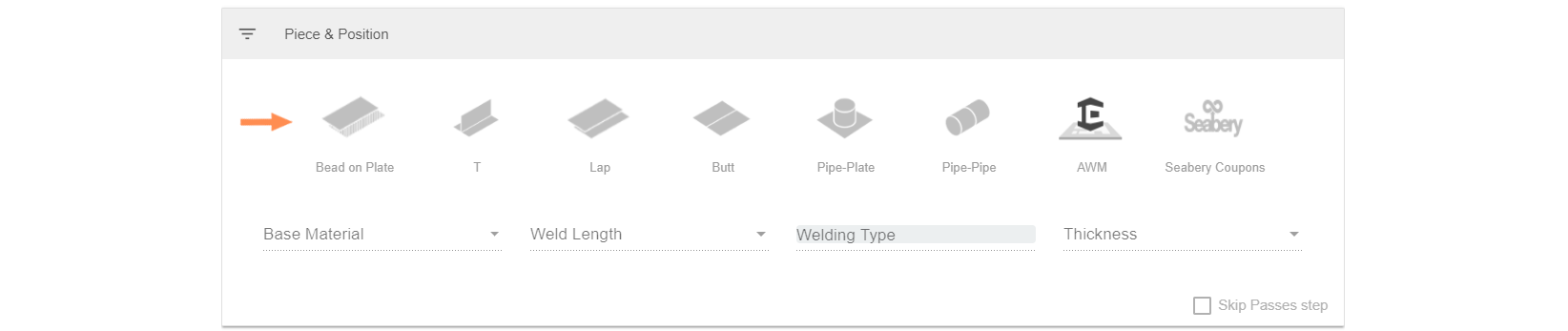
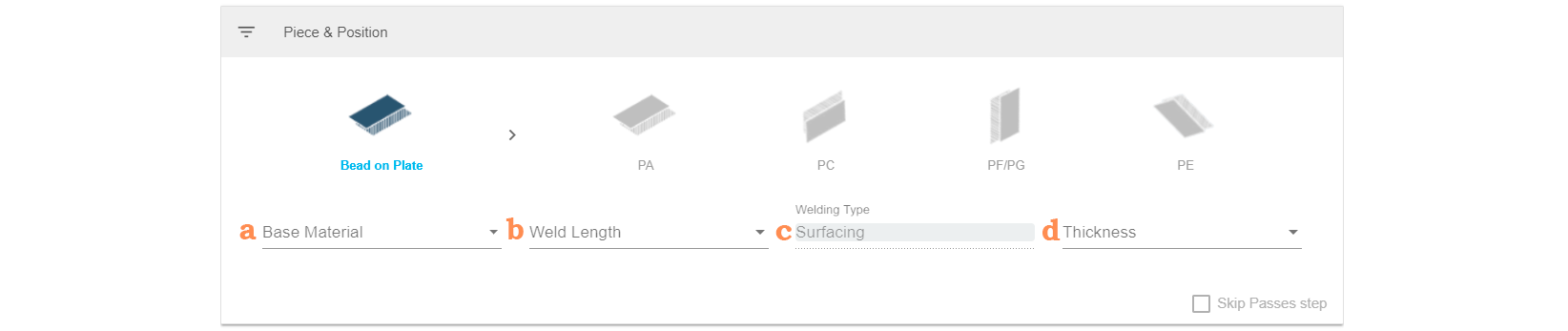
Upewnij się, że zaznaczyłeś zarówno element, jak i pozycję, w przeciwnym razie nie będziesz mógł wybrać kolejnych parametrów.
a. Materiał podstawowy.
b. Długość spoiny: można wybrać jeden z dostępnych rozmiarów, pozostawiając ten parametr zamknięty lub wybrać "otwarty", umożliwiając uczniowi wybranie długości ściegu spawalniczego w symulatorze.
c. Rodzaj spoiny. Pole domyślne.
d. Grubość części: można wybrać jedną z dostępnych miar, pozostawiając ten parametr zamknięty lub wybierając "otwarty", umożliwiając kursantowi wybór grubości w symulatorze.
Naciśnij "Kontynuuj", a pojawi się ekran 2 "Przepustki".
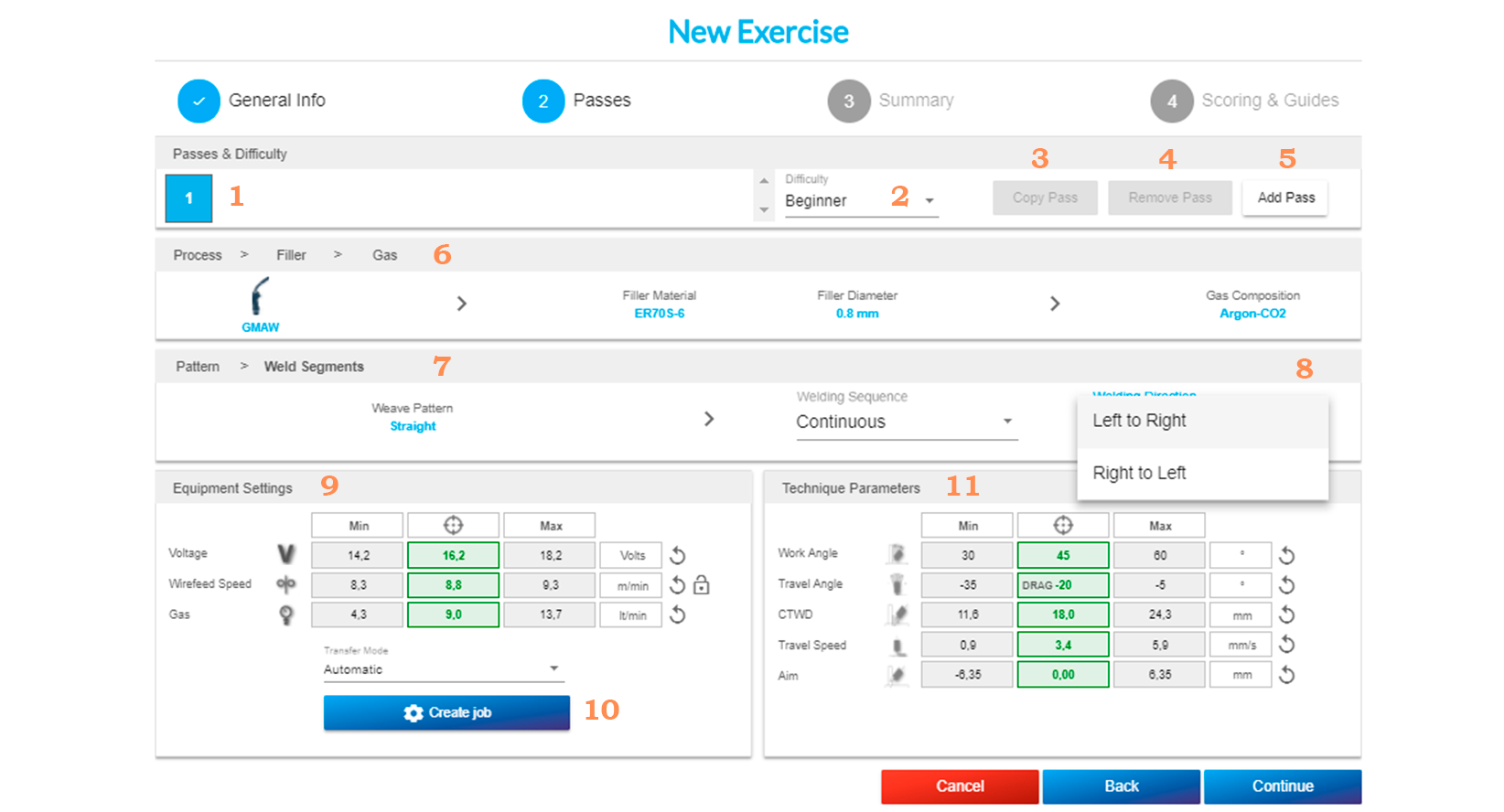
1. Przebiegi: pokazuje liczbę przebiegów ćwiczenia.
2. Trudność: domyślnie pojawi się na poziomie początkującym. Będziemy mogli wybrać pomiędzy następującymi poziomami: początkujący, średniozaawansowany i zaawansowany.
3. Kopiuj przebieg: po zakończeniu przebiegu można skopiować wszystkie wartości parametrów do innego przebiegu.
4. Usuń przepustkę: istnieje możliwość usunięcia utworzonej przepustki.
5. Dodaj przejście: po ukończeniu przejścia wybierz tę opcję, aby dodać nowe. Można zaprojektować maksymalnie 3 przejścia, z wyjątkiem koralika i płytki, w przypadku których można wykonać 4 przejścia.
6. Proces > Wypełniacz > Gaz: wybierz proces spawania, aby odblokować zarówno materiał wypełniający, jego średnicę, jak i rodzaj gazu dla procesów, które tego wymagają.
Jeśli nie ma wyboru, pole zostanie wypełnione automatycznie.
WAŻNE: Upewnij się, że te pola są wypełnione, w przeciwnym razie nie będziesz mógł kontynuować projektowania przepustki.
7. Pattern > Weld Segment: wybierz wzór (prosty, trójkątny, okrągły, zygzakowaty lub walcowany), a następnie zostaną odblokowane segmenty spoiny (ciągły, 2 segmenty lub 3 segmenty).

8. Jeśli tworzysz ćwiczenie "Robotyka", będziesz mógł wybrać kierunek: Od lewej do prawej lub Od prawej do lewej.
9. Ustawienia sprzętu: ten ekran pojawia się tylko po wybraniu wszystkich powyższych parametrów. Wartości, które zostaną wyświetlone, są podane domyślnie (są zaznaczone na zielono), ale można je zmodyfikować, jeśli chcesz.

Zmienione wartości zostaną zaznaczone na niebiesko. Jeśli chcesz zresetować wartości, kliknij ikonę resetowania. Kliknij symbol kłódki, aby określić zakres prędkości podawania drutu na podstawie ustawień napięcia.
Wartości te będą się również różnić w przypadku zmiany poziomu trudności.
W przypadku procesów spawania GMAW i FCAW można ustawić tryb transferu, który może być zwarciowy, globularny, natryskowy lub automatyczny.

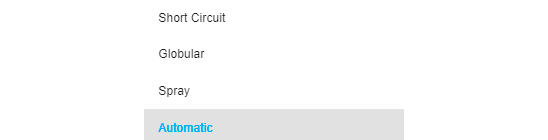
Podczas spawania SMAW można skonfigurować polaryzację i natężenie prądu.

10. Jeśli tworzysz "Robotics", po skonfigurowaniu wszystkich parametrów możesz utworzyć nowe zadanie.

- Wprowadź napięcie, wartość musi mieścić się w zakresie od 10 do 38 V.
- Wprowadź prędkość podawania drutu, wartość powinna mieścić się w zakresie od 1,3 do 25,4 metrów/minutę.
Naciśnij przycisk Zapisz. Utworzone zadanie zostanie wyświetlone na liście. W tym miejscu można edytować, usunąć lub utworzyć nowe zadanie.
11. Parametry techniki: ten ekran pojawia się tylko wtedy, gdy wybrane są wszystkie powyższe parametry. Wartości, które zostaną wyświetlone, są podane domyślnie (są zaznaczone na zielono), ale możesz je zmodyfikować, jeśli chcesz.
Zmienione wartości zostaną zaznaczone na niebiesko. Jeśli chcesz zresetować wartości, kliknij ikonę resetowania.
Wartości te będą się również różnić w przypadku zmiany poziomu trudności.

Kliknij ikony, aby uzyskać definicję różnych parametrów.

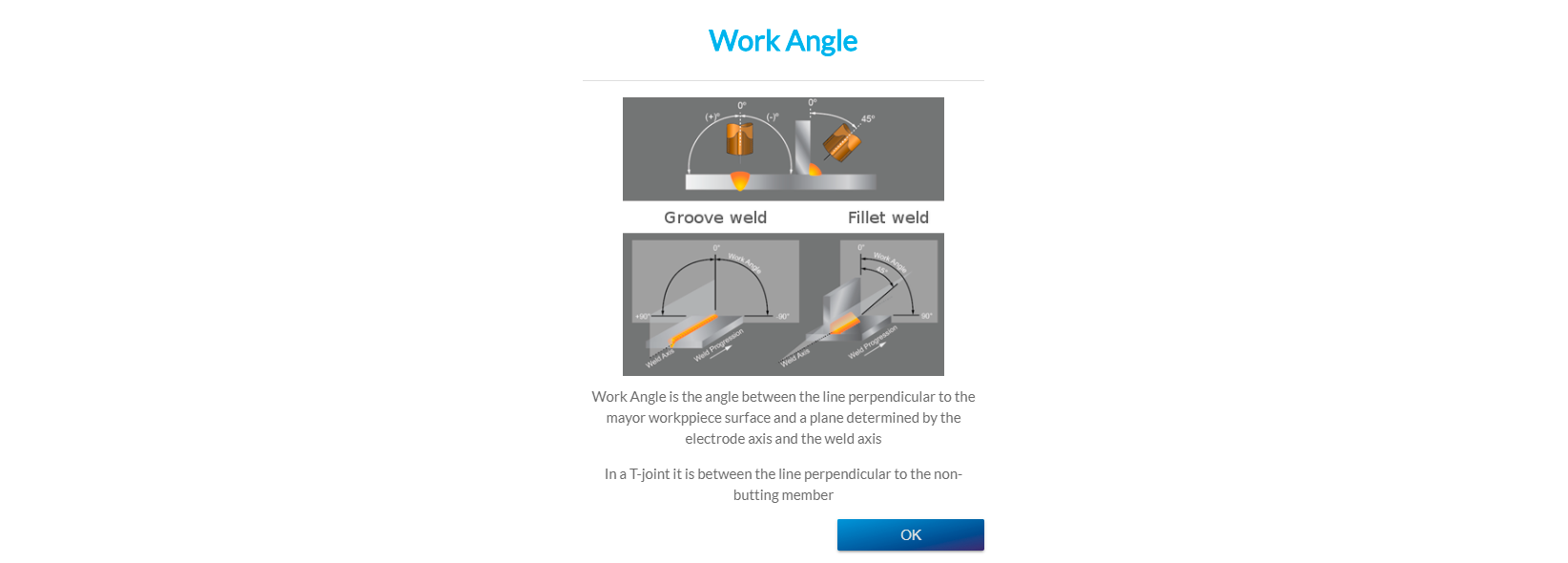
Po kliknięciu przycisku Kontynuuj pojawi się ekran 3 "Podsumowanie", na którym można przejrzeć wszystkie wybrane parametry.
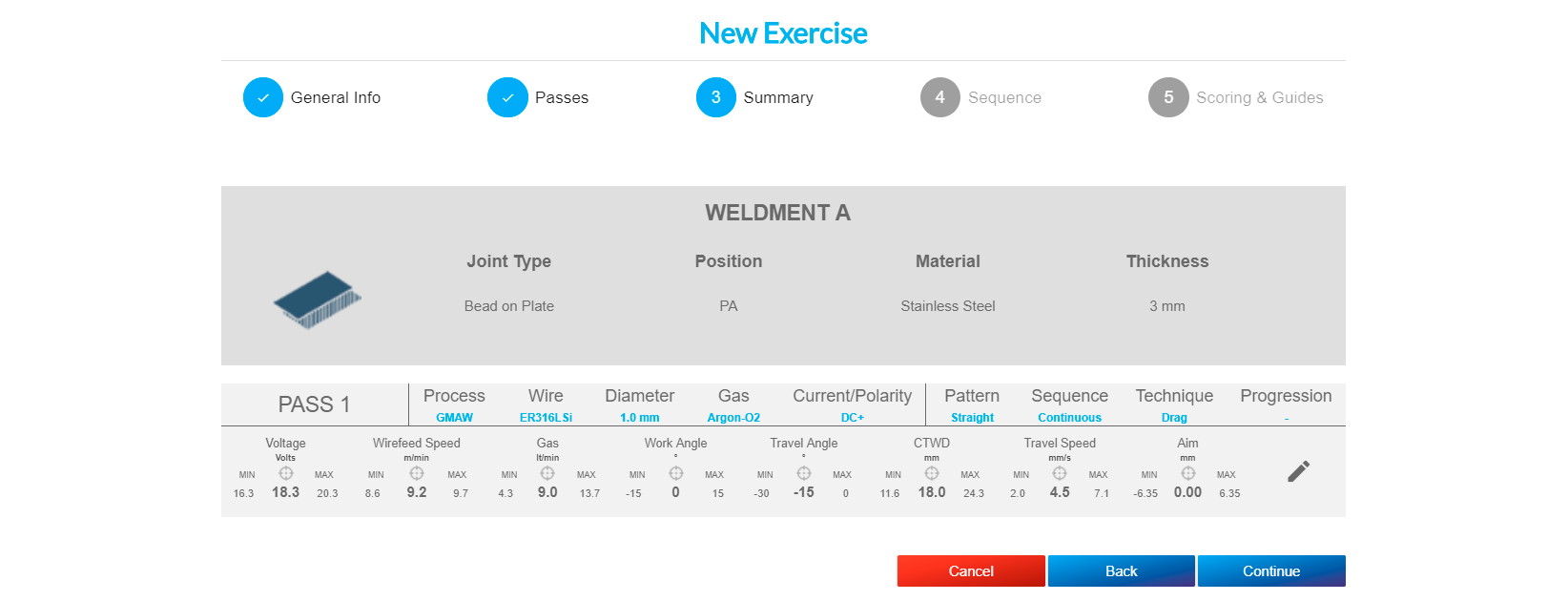
Jeśli chcesz edytować parametry wybrane na poprzednich ekranach, możesz kliknąć ikonę edycji, jeśli chcesz edytować ustawienia sprzętu lub parametry techniki, lub wybrać "Wstecz" dla innych parametrów.
Po kliknięciu ikony edycji można zmienić wartości zgodnie z potrzebami lub użyć wartości domyślnych, klikając opcję "Użyj wartości domyślnych". Następnie zapisz zmiany lub anuluj.
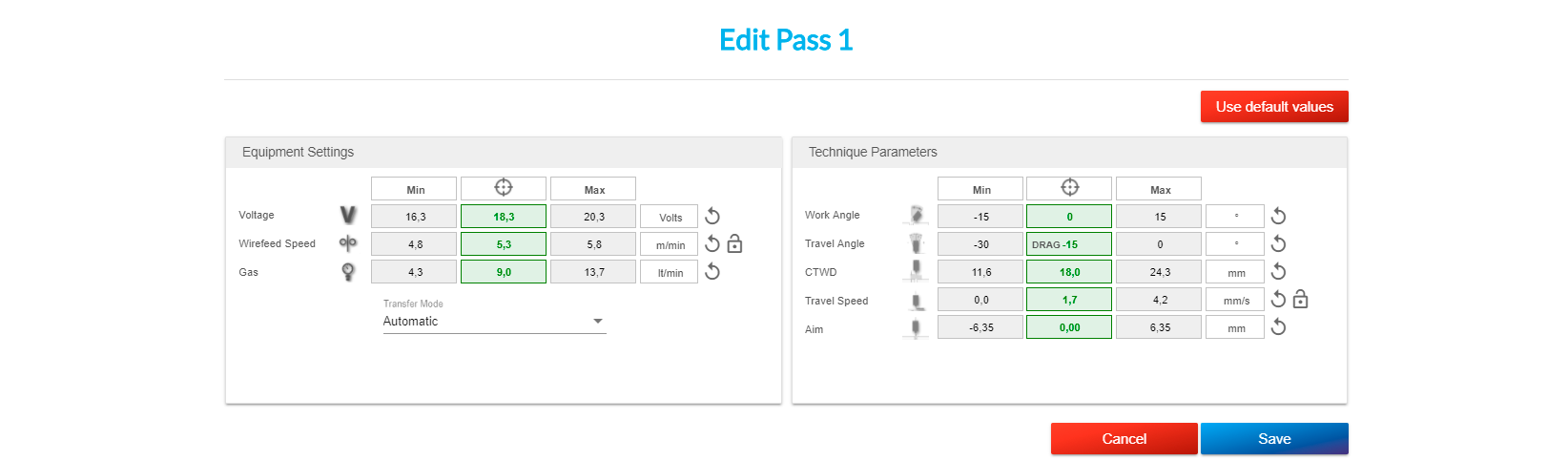
W przypadku wybrania elementu wielozłączowego większość parametrów jest zdefiniowana domyślnie.
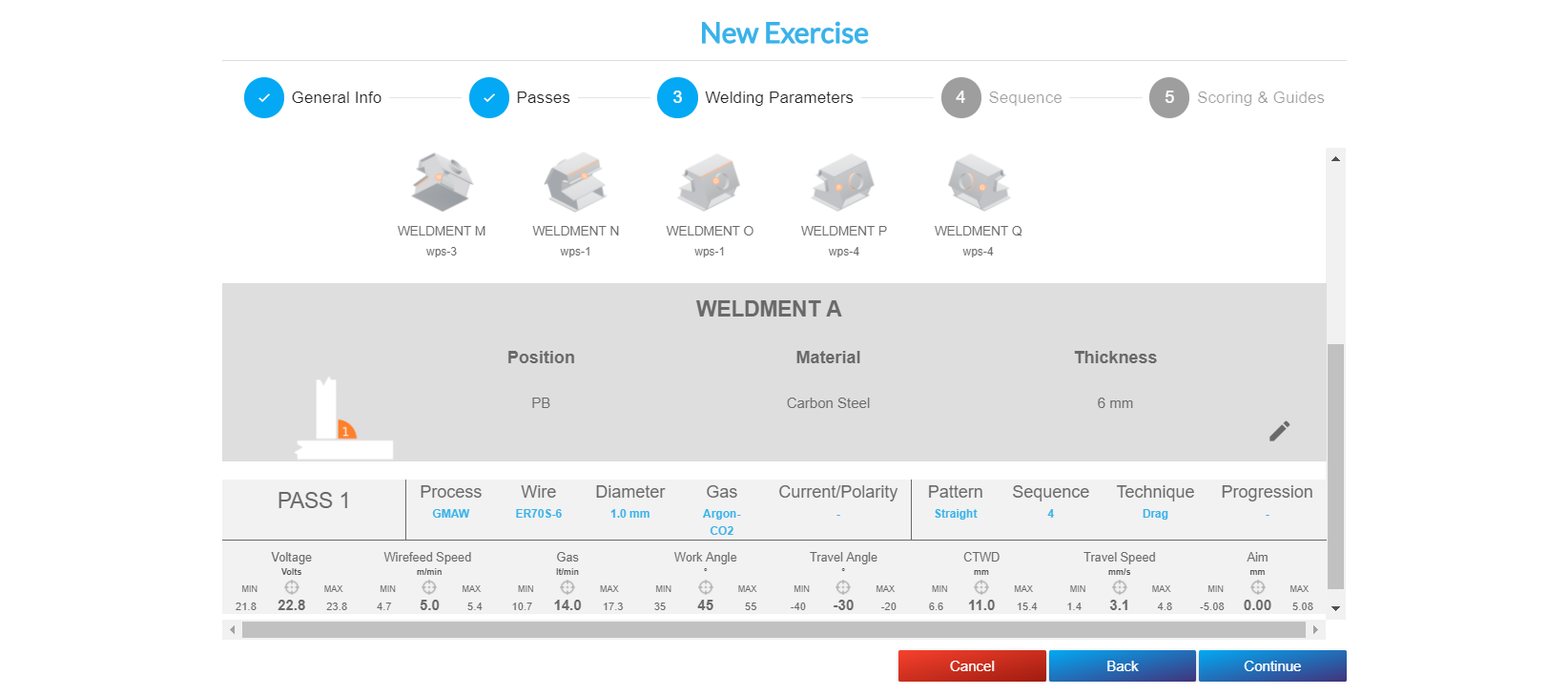
Możesz dwukrotnie kliknąć kupon, aby wyświetlić widok 3D różnych spoin, które go tworzą. Wybierz etap, który chcesz spawać w symulatorze.
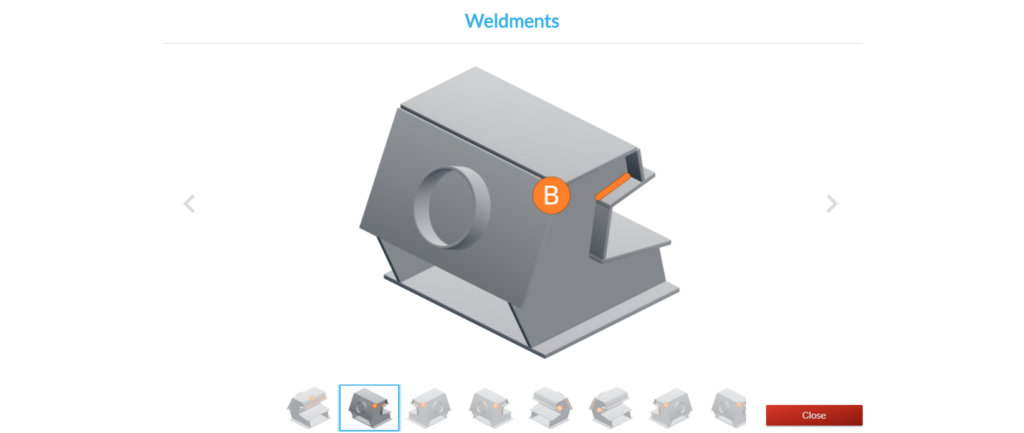
Jeśli chcesz edytować parametry, możesz kliknąć ołówek, w przypadku gdy chcesz edytować konfigurację sprzętu lub parametry techniki. Wybierz "Wstecz", aby zmienić części lub "Kontynuuj", aby zapisać.
Kliknij Kontynuuj, a zobaczysz następny ekran 4 "Sekwencja", który pojawi się tylko dla niektórych elementów wielostawowych.
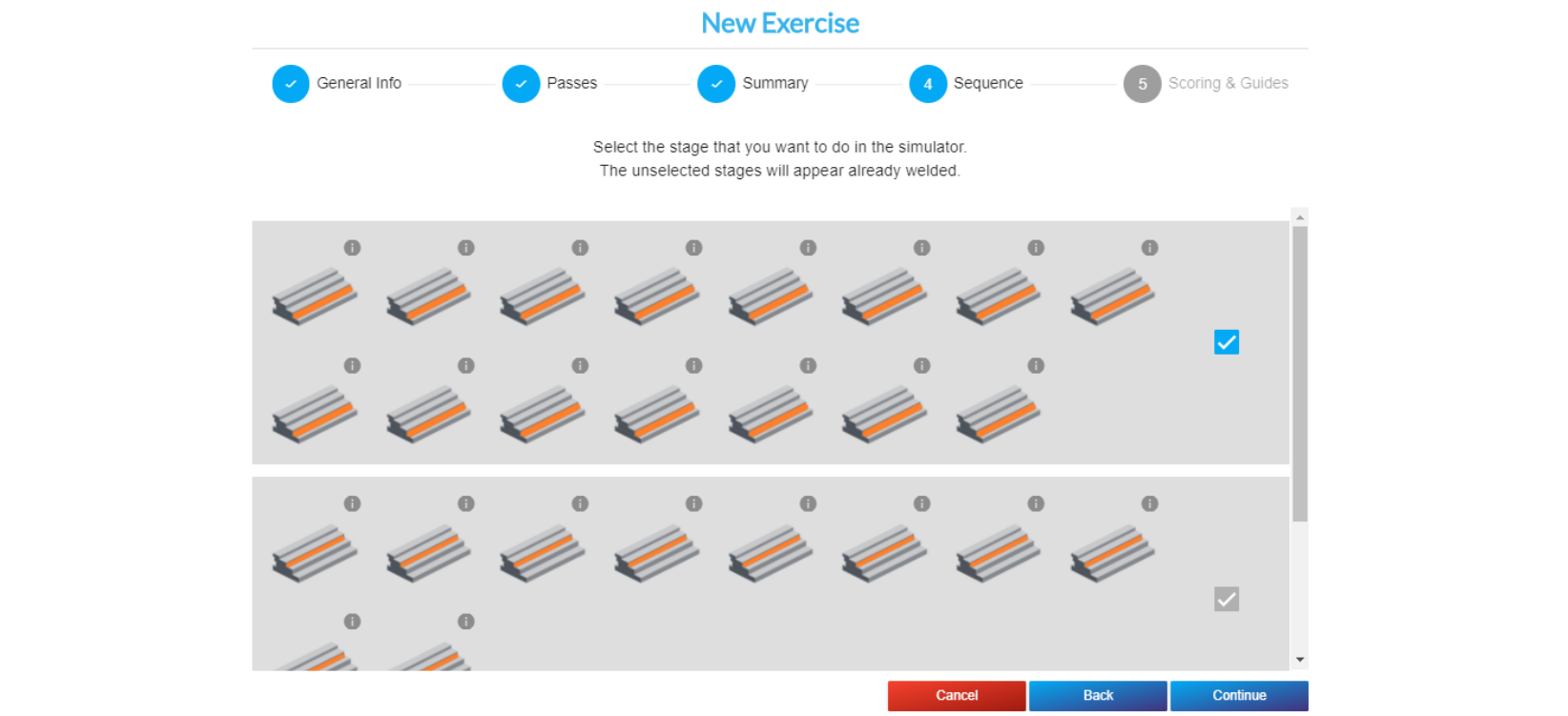
W przypadku innych elementów przejdziesz bezpośrednio do ekranu 5 "Punktacja i wskazówki".
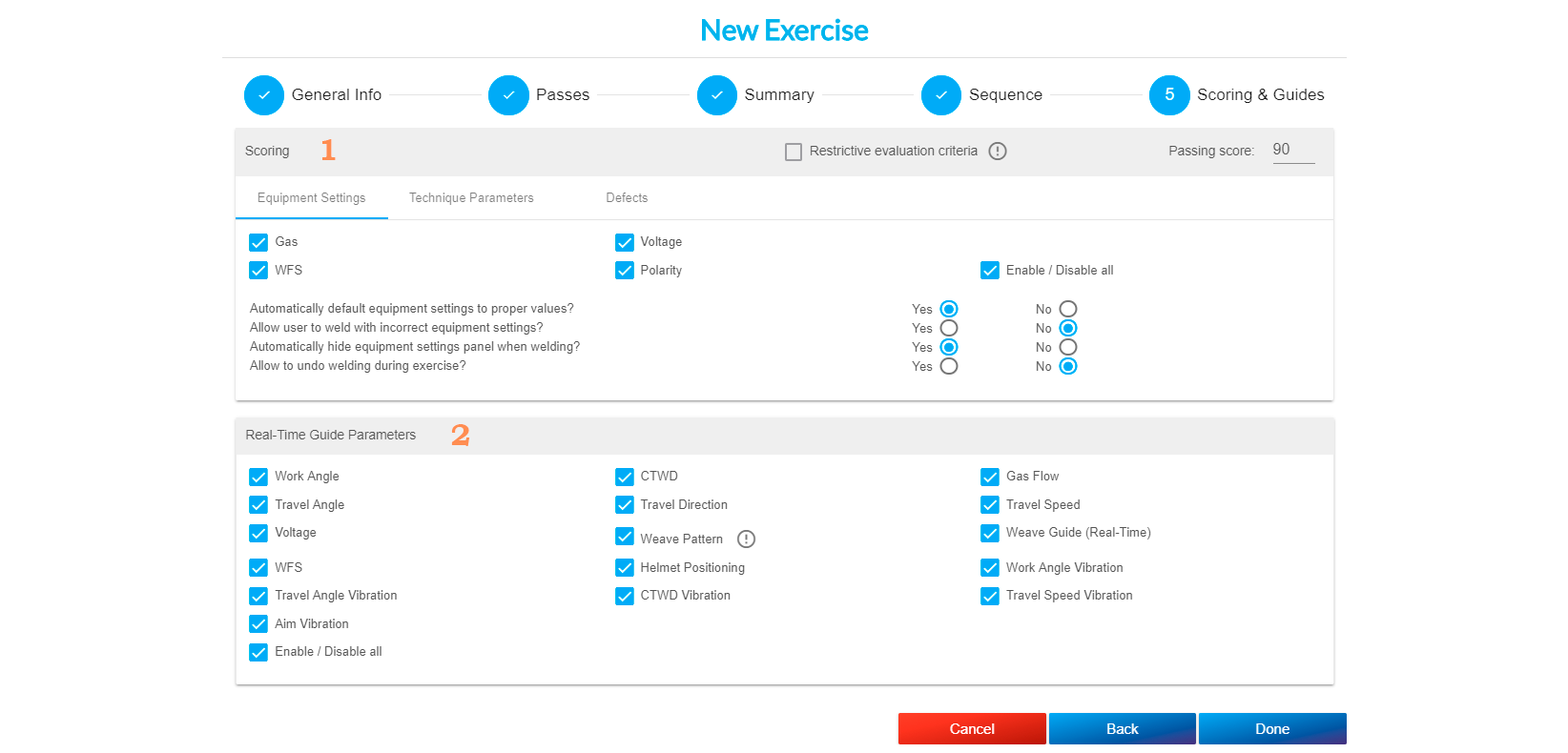
1. Punktacja.

UWAGA: Można ustawić opcję ponownego uruchomienia ściegu podczas ćwiczeń z więcej niż jednym ściegiem. Uczeń może ponownie uruchomić ścieg spoiny w dowolnym momencie, naciskając przycisk Anuluj
2. Parametry przewodnika w czasie rzeczywistym: wybierz ikony pomocy, które mają być wyświetlane podczas ćwiczenia.

UWAGA
Podczas spawania GMAW i FCAW zaawansowany palnik będzie wibrować intensywniej niż zwykle, jeśli którykolwiek z tych parametrów zostanie naruszony: prędkość łuku, kąt łuku lub odległość łuku. Opcja ta jest domyślnie włączona, ale można ją wyłączyć.
Kliknij przycisk Gotowe, aby zapisać ćwiczenie.
Po utworzeniu ćwiczenia pojawi się ono pod tytułem jednostki. Możesz je edytować, skopiować lub usunąć.

Dodawanie quizu
Aby dodać quiz, kliknij symbol +

Następnie kliknij quiz.

Pojawi się następujące okno:
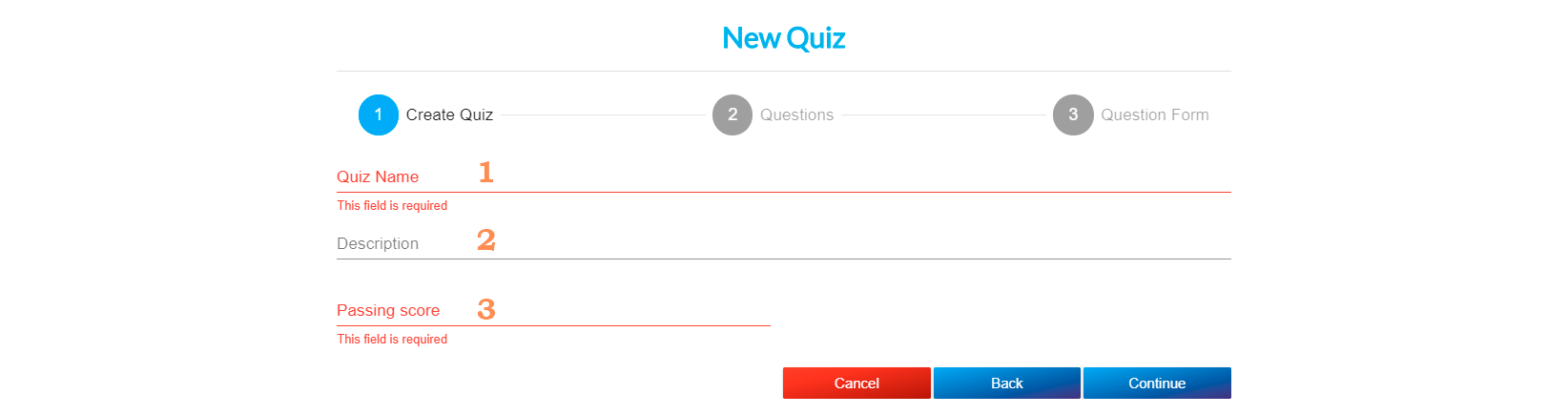
1. Nazwa quizu. (wymagane).
2. Opis: można dodać informacje o egzaminie (opcjonalnie).
Kliknij przycisk Kontynuuj.
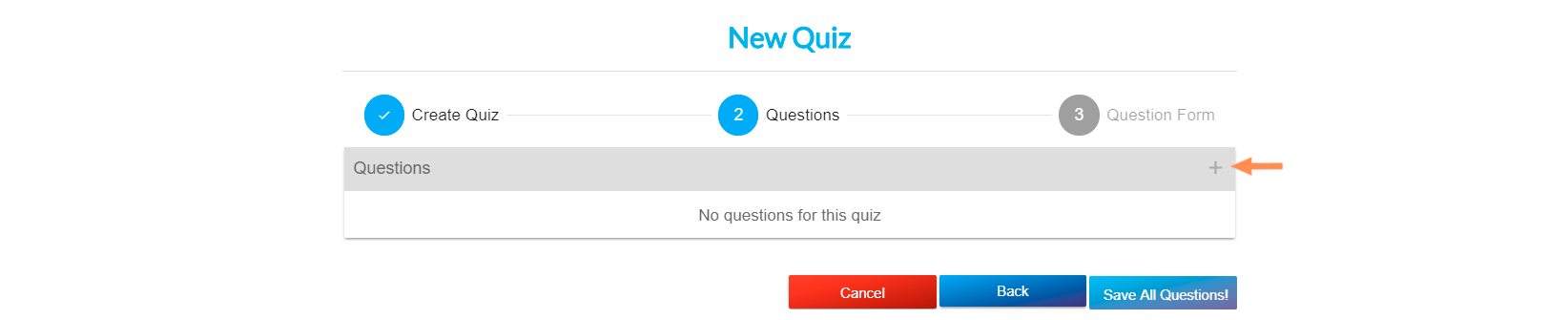
Kliknij ikonę "+", aby rozpocząć dodawanie pytań do egzaminu. Do egzaminu można dodać maksymalnie 20 pytań.
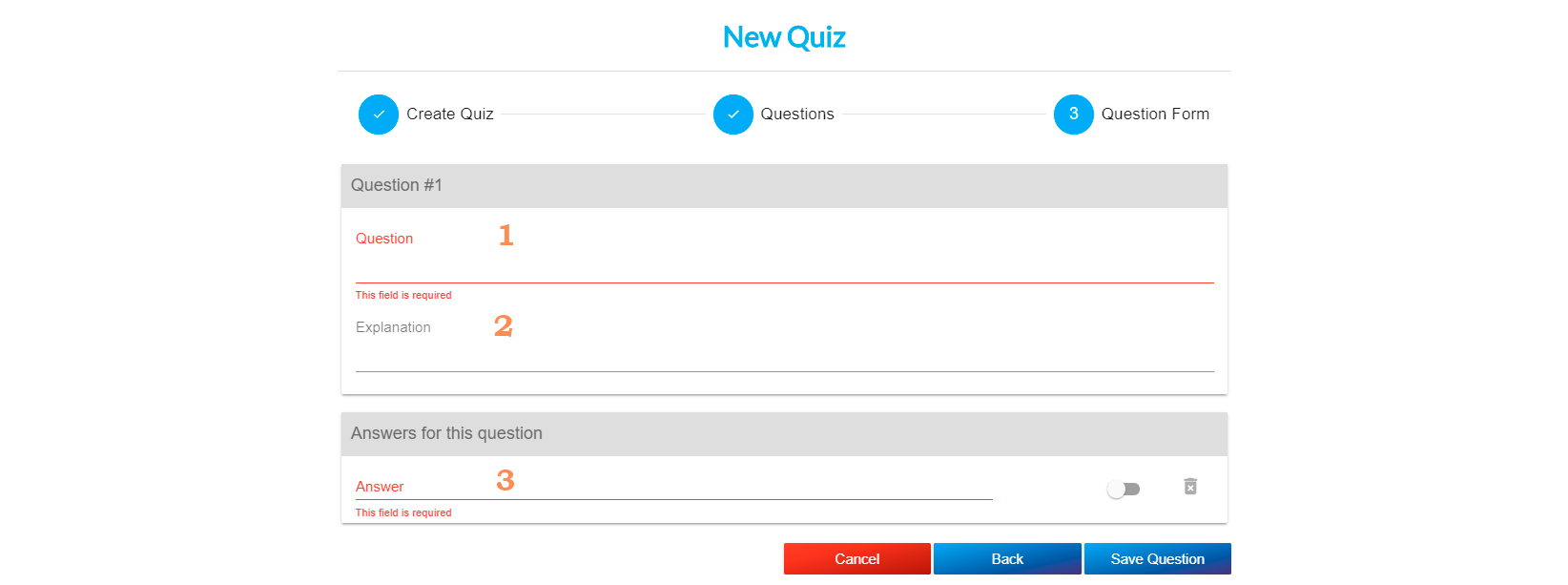
1. Pytanie: możesz dodać pytanie o maksymalnej długości 150 znaków (wymagane).
2. Wyjaśnienie: dodaj tutaj, jeśli chcesz, wyjaśnienie odpowiedzi. Będzie ono widoczne dopiero po odpowiedzi ucznia.
3. Odpowiedź: możesz dodać odpowiedź o maksymalnej długości 135 znaków. Po utworzeniu pierwszej odpowiedzi obok "Odpowiedzi na to pytanie" pojawi się symbol +. Muszą istnieć co najmniej dwie odpowiedzi i obowiązkowe jest zaznaczenie co najmniej jednej jako poprawnej poprzez zaznaczenie pola wyboru (wymagane).
Quiz może być jednokrotnego lub wielokrotnego wyboru.
Kliknij "Zapisz pytanie" i kontynuuj dodawanie pytań do quizu.
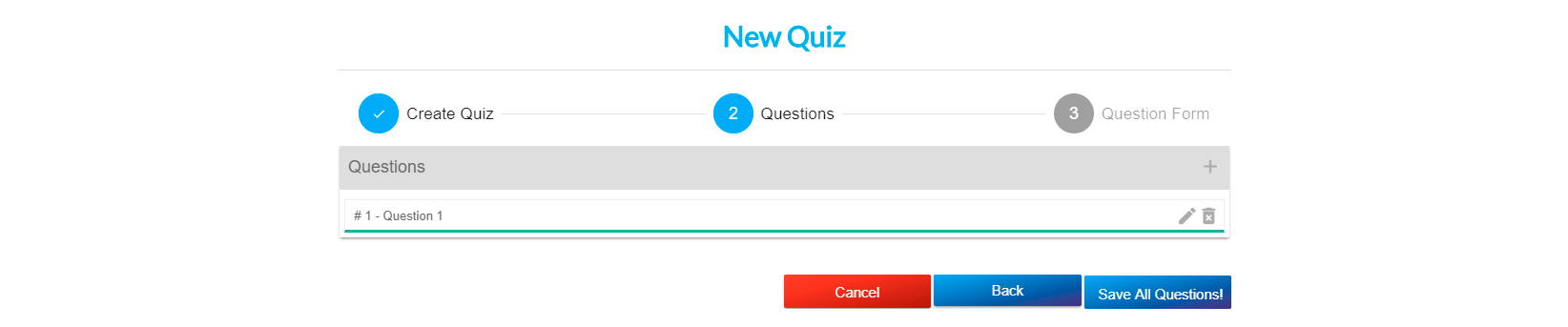
Po zakończeniu kliknij "Zapisz wszystko", a egzamin pojawi się w jednostce. Możesz go skopiować, edytować lub usunąć.

Dodawanie zawartości do modułu
Wybierz w lewej kolumnie element, który chcesz skopiować: całą jednostkę lub zadanie: ćwiczenie, teorię lub egzamin.
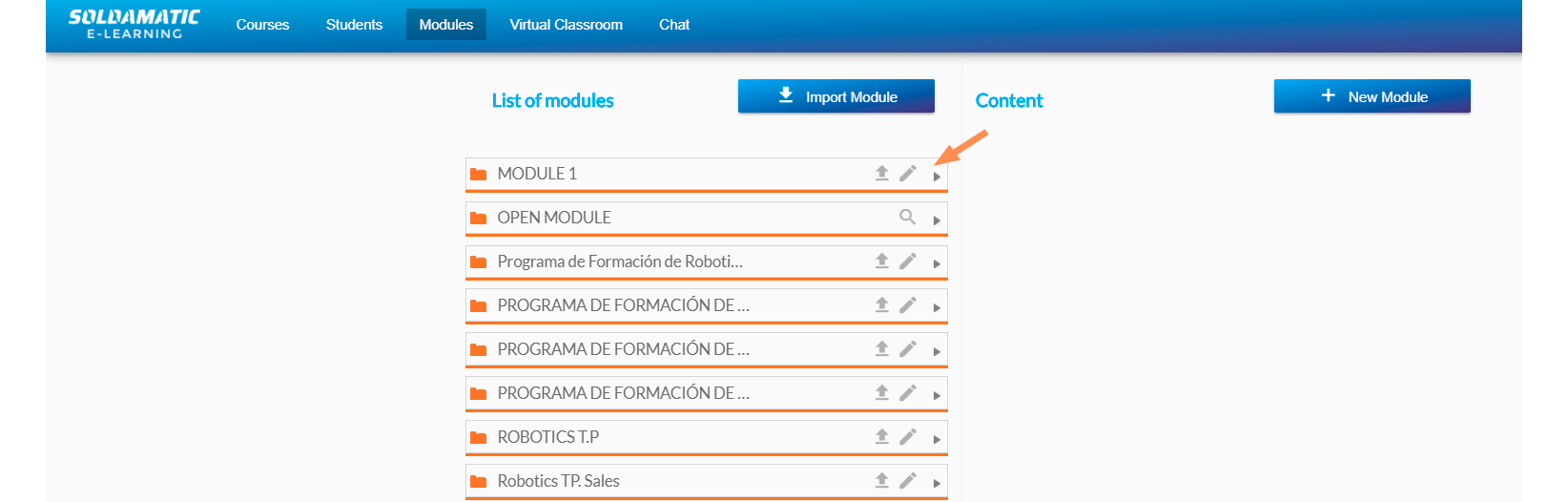
Kliknij strzałkę po prawej stronie, aby wyświetlić zawartość modułu. Wybierz zawartość i przeciągnij ją do prawej kolumny, aby ją dodać.
Kolejność wyświetlania tej zawartości można modyfikować, przeciągając ją w wybrane miejsce.
Moduły eksportu/importu
Eksport modułu jest bardzo prosty. Wystarczy kliknąć ikonę eksportu w opcjach modułu.

Otrzymasz plik zawierający wszystkie informacje o module.
WAŻNE: Domyślne moduły nie mogą być eksportowane.
Aby zaimportować moduł, kliknij opcję "Importuj moduł":

Wystarczy wybrać plik uzyskany z eksportu, a moduł pojawi się na liście modułów.
PAMIĘTAJ: Nie należy w żaden sposób modyfikować wyeksportowanego pliku.
Dostęp dla nauczycieli: Kursy
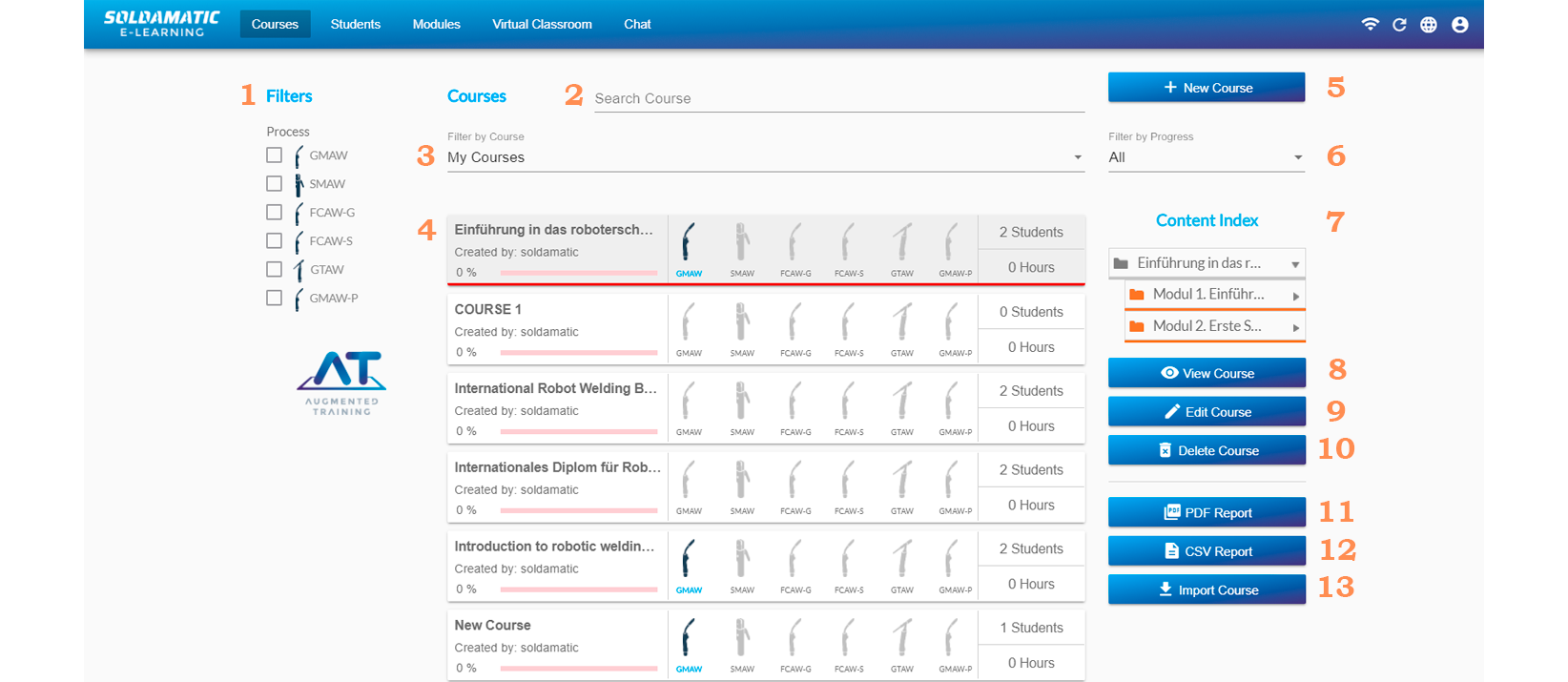
1. Filtry procesów spawania: kliknij jeden lub więcej procesów, aby znaleźć kursy obejmujące ćwiczenia w wybranych procesach.
2. Wpisz nazwę kursu, aby go wyszukać.
3. Filtruj według kursu: wyświetla wszystkie kursy lub tylko te utworzone przez instruktora.
4. Lista kursów: kursy zostaną wyświetlone zgodnie z wybranymi filtrami.
Domyślnych i licencjonowanych kursów nie można edytować ani usuwać.
11. Raport PDF: kliknij kurs z głównej listy, aby uzyskać raport .pdf. Omówimy to bardziej szczegółowo w sekcji Dostęp nauczyciela: Raporty .
12. Raport CSV: kliknij kurs z głównej listy, aby uzyskać raport .csv. Więcej informacji na ten temat znajduje się w sekcji Dostęp dla nauczycieli: Raporty.
13. Importuj kurs: kliknij tutaj, aby zaimportować kurs.
Można importować tylko pliki wygenerowane przez system. Więcej informacji na ten temat znajduje się w sekcji Kurs eksportu.
Dodawanie nowego kursu
Wybierz opcję Nowy kurs
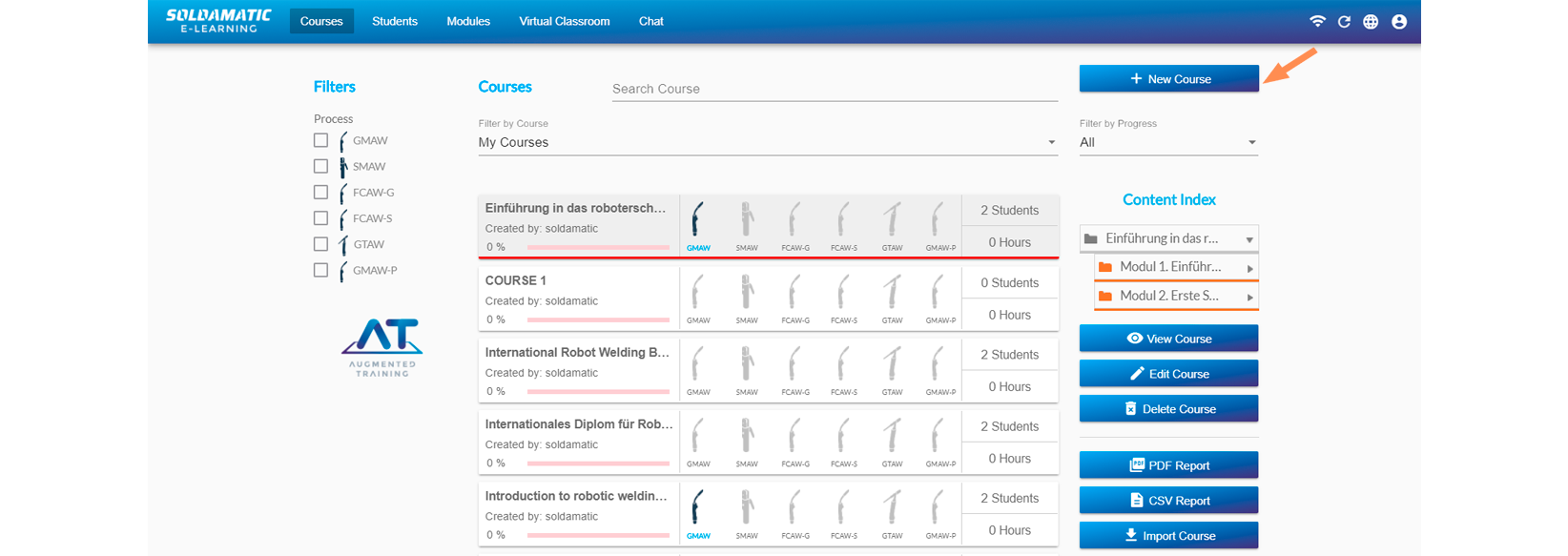
Pojawi się następujące okno:
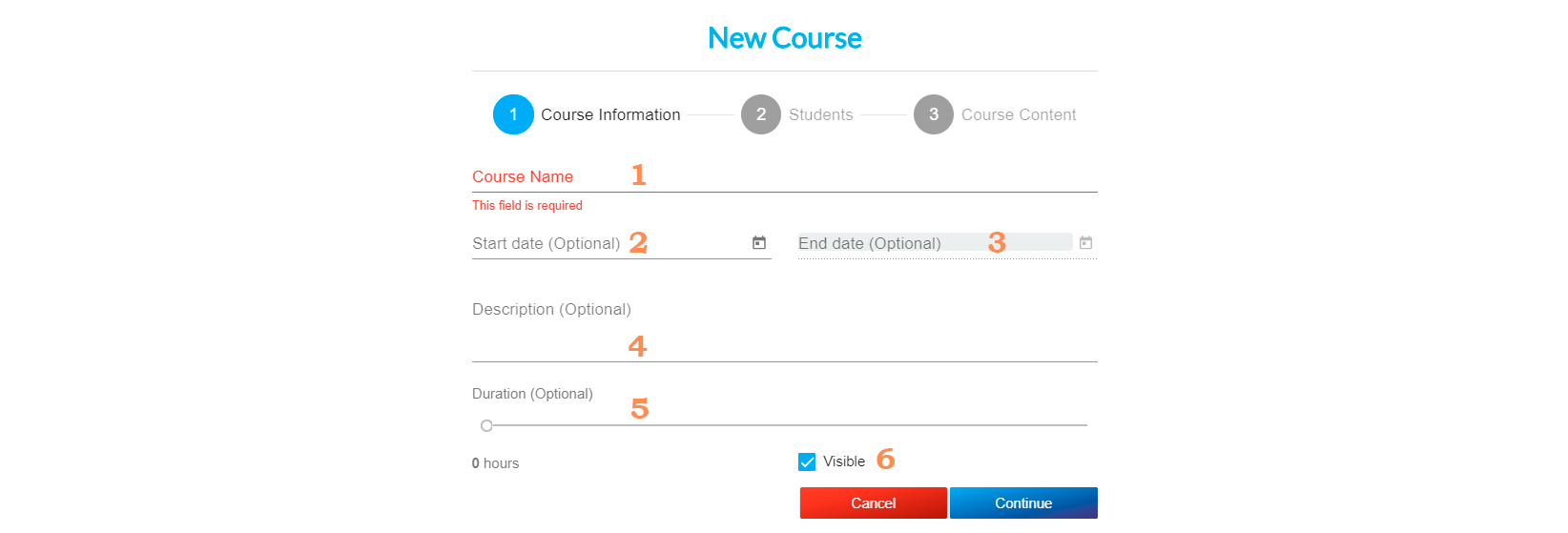
1. Nazwa kursu (wymagana).
2. Data rozpoczęcia (opcjonalnie).
3. Data zakończenia (opcjonalnie).
4. Opis (opcjonalnie).
5. Czas trwania (opcjonalnie).
6. Widoczny: włącz tę opcję, jeśli chcesz, aby nowy kurs pojawił się w symulatorze. Jeśli ją wyłączysz, kurs nie będzie widoczny dla uczestnika w symulatorze ani na platformie e-learningowej.
Naciśnij przycisk Kontynuuj.
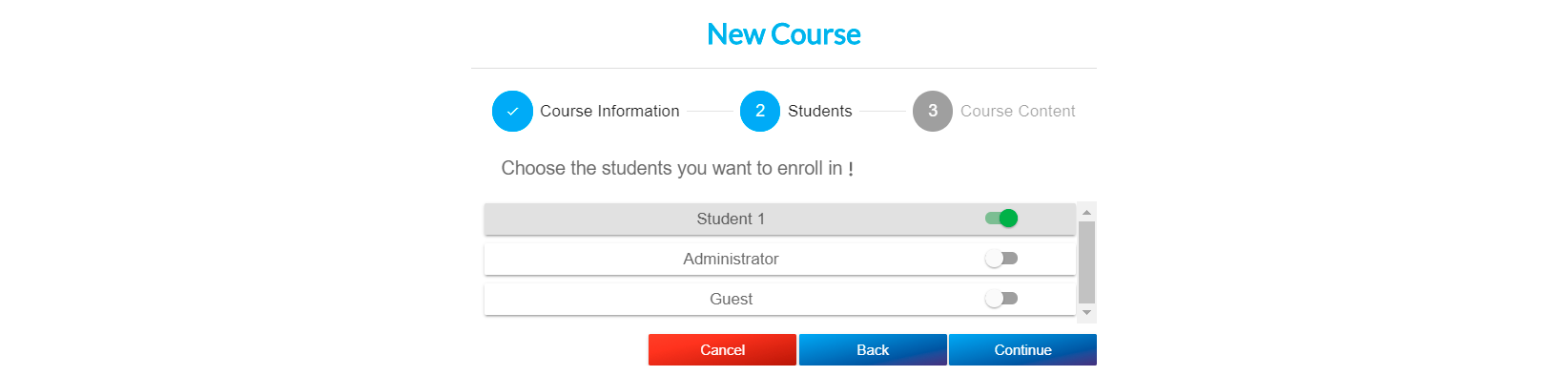
Wybierz studentów, których chcesz zapisać na ten nowy kurs z listy wszystkich studentów utworzonych w Soldamatic e-Learning. Możesz utworzyć więcej studentów później.
Jeśli zakładka jest zielona, oznacza to, że uczeń został pomyślnie zarejestrowany. W prawej górnej części ekranu zostanie wyświetlony komunikat potwierdzający.
Naciśnij przycisk Kontynuuj.

Naciśnij Edytuj zawartość, jeśli chcesz dodać istniejące moduły do nowego kursu. Przeciągnij istniejące moduły z lewej listy na prawą lub naciśnij ikonę +.

Po zakończeniu wróć do strony głównej Soldamatic e-Learning, klikając "Kursy".

Jeśli wolisz nie dodawać żadnych treści, naciśnij "Gotowe", a kurs zostanie utworzony automatycznie.

Wyświetl kurs
Wybierz kurs z głównej listy i naciśnij opcję "Wyświetl kurs", aby uzyskać dostęp do informacji o kursie. Możesz także dwukrotnie kliknąć wybrany kurs, który chcesz otworzyć.
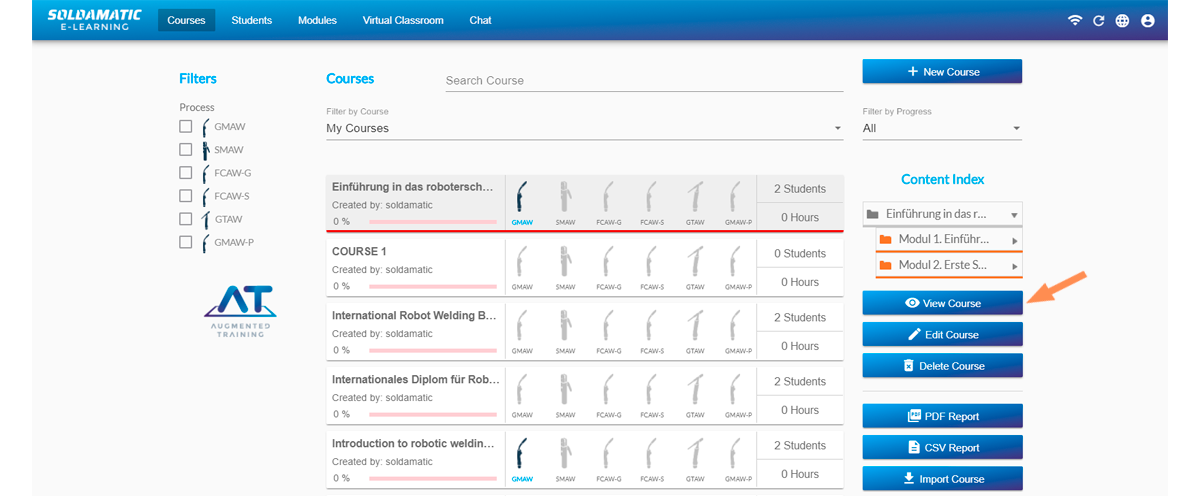
Pojawi się następujące okno:
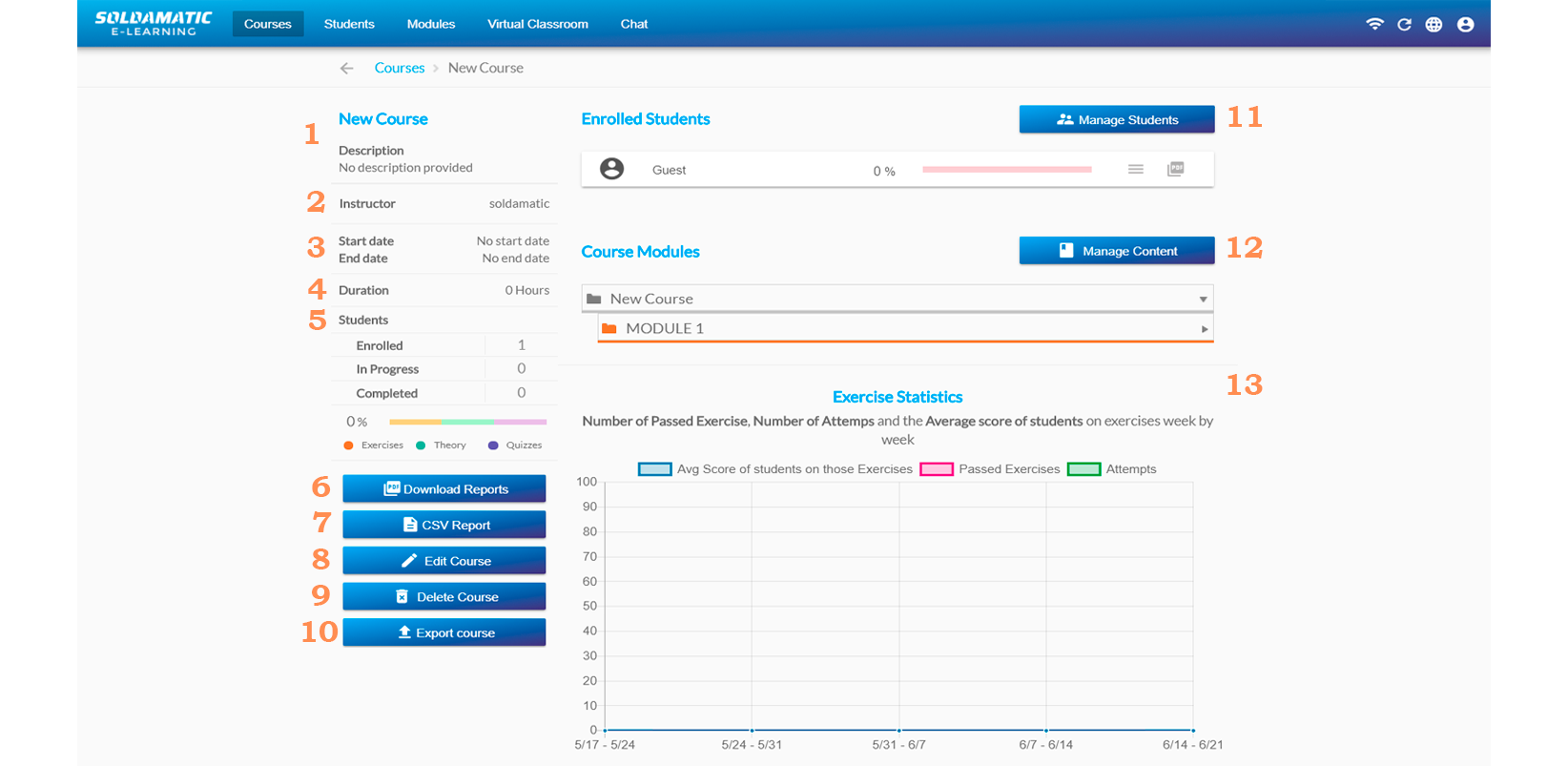
1. Nazwa i opis kursu.
2. Imię i nazwisko instruktora.
3. Data rozpoczęcia i zakończenia kursu.
4. Czas trwania kursu.
5. Informacje o studentach. Pokazuje liczbę zapisanych uczniów, czy już biorą udział w kursie i którzy z nich go ukończyli.
6. Pobierz raporty: tutaj możesz uzyskać trzy rodzaje raportów .pdf: uczniowie, globalne lub postępy uczniów. Omówimy to bardziej szczegółowo w sekcji Dostęp nauczyciela: Raporty .

7. Raport CSV: wybierz tę opcję, aby uzyskać raport w formacie .csv. Omówimy to bardziej szczegółowo w sekcji Dostęp nauczyciela: Raporty .
8. Edytuj kurs: wybierz tę opcję, aby edytować ogólne informacje o kursie. Domyślne i zakupione kursy nie mogą być edytowane.
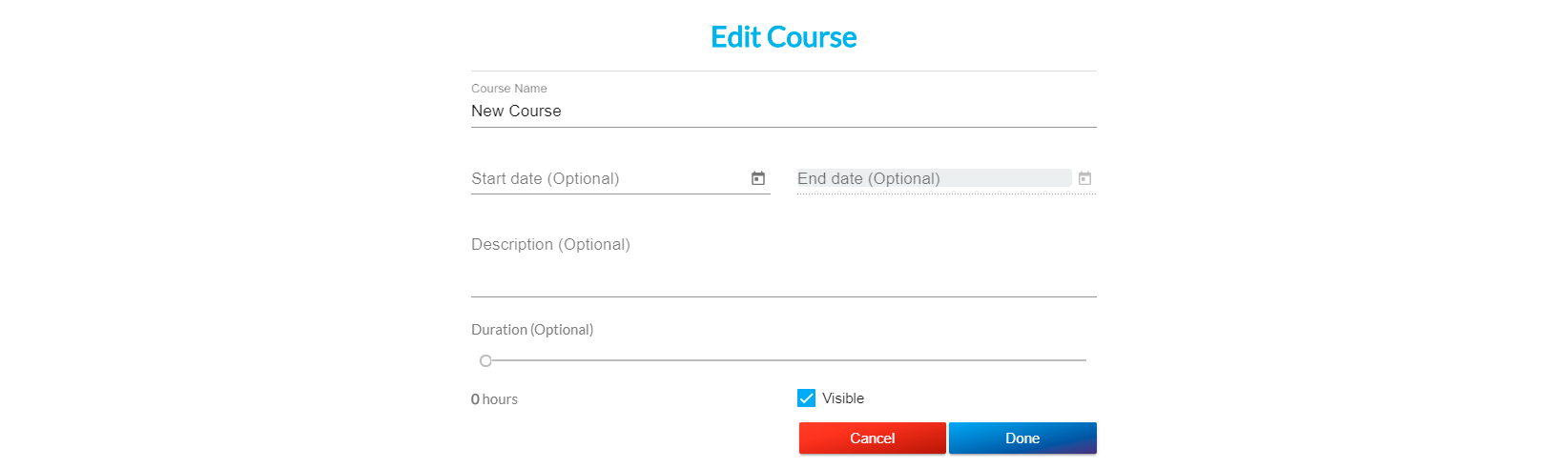
9. Usuń kurs: wybierz tę opcję, aby usunąć kurs. Domyślne i zakupione kursy nie mogą zostać usunięte.
10. Eksportuj kurs: użyj tej opcji, jeśli chcesz wyeksportować swój kurs, aby zaimportować go do innego Soldamatic e-Learning (w przypadku posiadania dwóch oddzielnych symulatorów) lub po prostu wykonać jego kopię zapasową.
Domyślnych i licencjonowanych kursów nie można edytować ani usuwać.
11. Zarządzaj uczniami. Pojawi się następujące okno:

a. Wpisz imię i nazwisko ucznia, którego chcesz wyszukać.
b. Użyj tego filtra, aby wyszukać studentów, którzy są zapisani na Twój kurs i studentów, którzy są uwzględnieni w e-learningu Soldamatic, ale nie są zapisani na Twój kurs. Możesz także wybrać "Wszyscy studenci" (zapisani/niezapisani).
c. Użyj tej listy, aby zapisać lub wypisać uczniów, włączając lub wyłączając kartę.
12. Zarządzanie zawartością: dodawanie lub usuwanie zawartości. Aby dodać zawartość, przeciągnij istniejące moduły z lewej listy na prawą lub naciśnij symbol +. Aby usunąć zawartość, kliknij ikonę kosza.
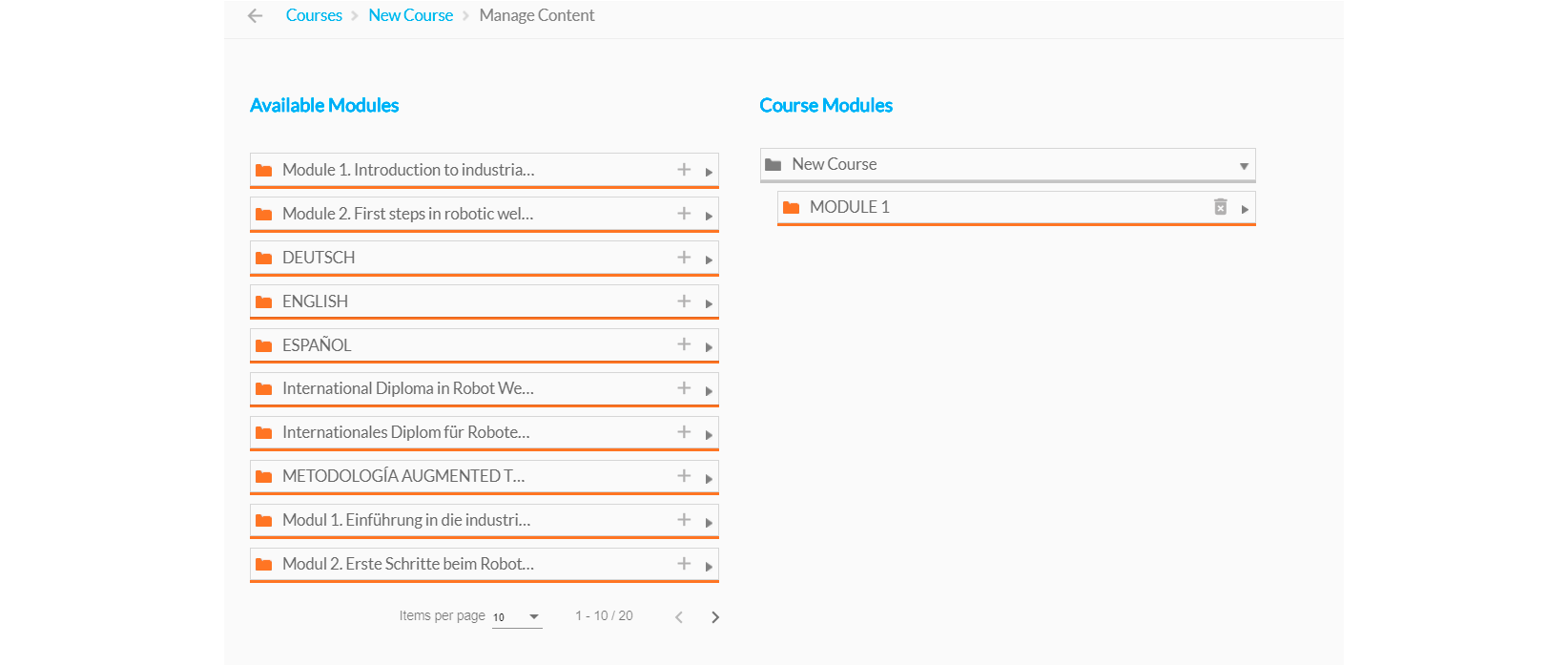
Po zakończeniu wróć do widoku kursu, klikając jego nazwę.

13. Statystyki ćwiczeń: ta grafika zawiera informacje o średnim wyniku ćwiczeń wykonanych w przedziale czasowym pokazanym w poziomej linii wykresu; wszystkie zaliczone ćwiczenia i różne próby, które wykonali uczniowie.
Dostęp dla nauczyciela: Wirtualna klasa/czat
Wirtualna klasa
Tutaj można monitorować w czasie rzeczywistym staże realizowane przez studentów (można zobaczyć wszystkich, którzy w danym momencie odbywają staż spawalniczy w Soldamatic).
UWAGA: Aby je zobaczyć, musisz być podłączony do symulatora lub serwera.
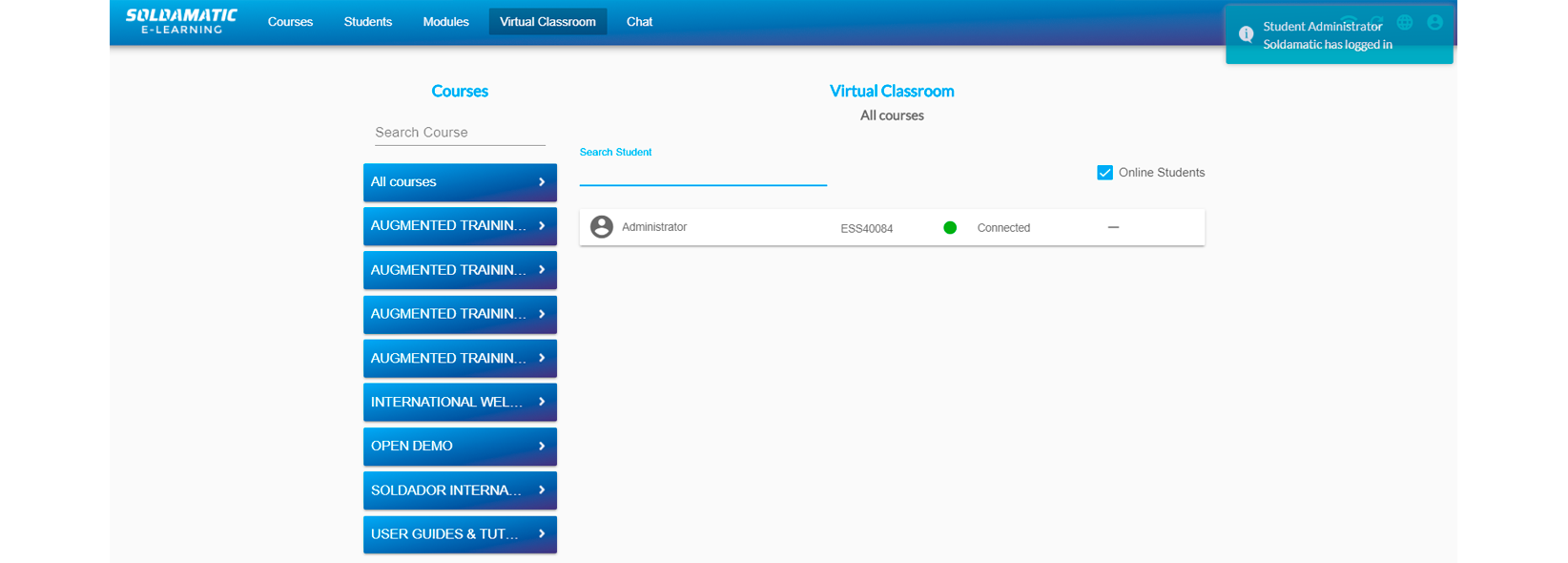
Wyszukaj kurs, który chcesz monitorować i wybierz go. Wyświetlona zostanie lista studentów online. Jeśli chcesz, aby wyświetlani byli studenci offline, odznacz to pole.
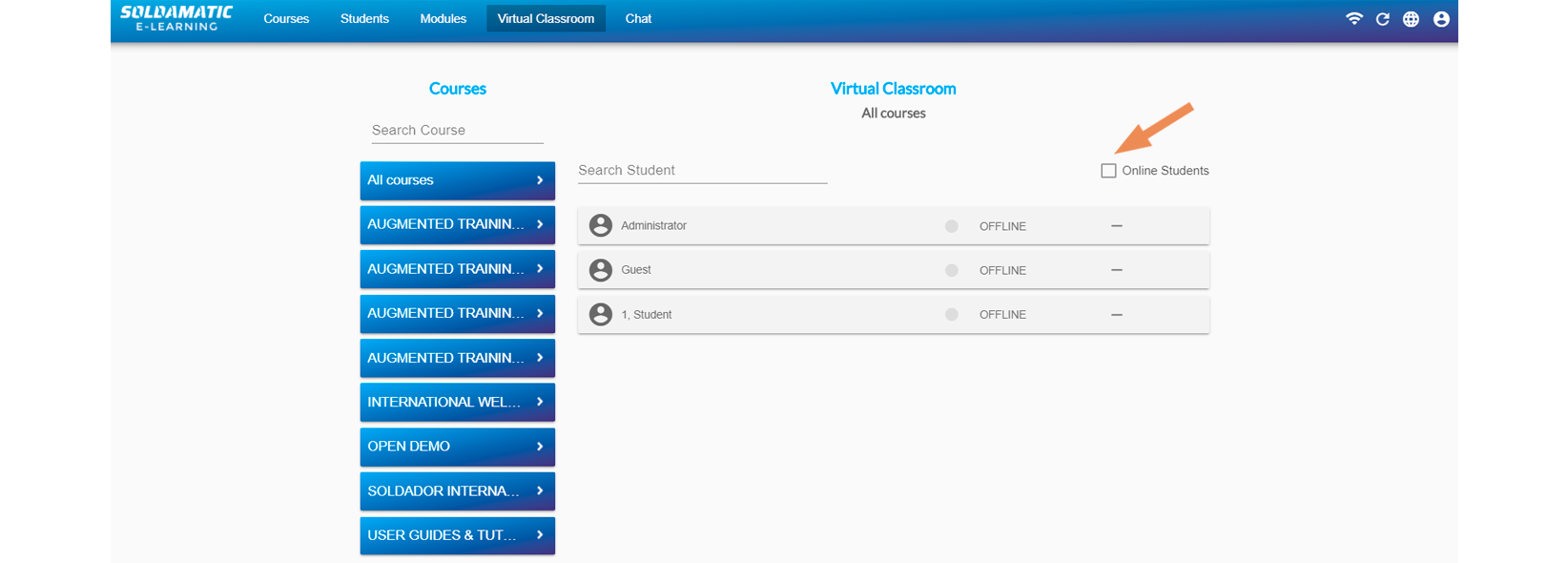
WAŻNE: W prawym górnym rogu pojawi się powiadomienie informujące o włączonym/wyłączonym statusie ucznia.
Możesz zobaczyć w czasie rzeczywistym informacje o ćwiczeniach wykonywanych przez ucznia.
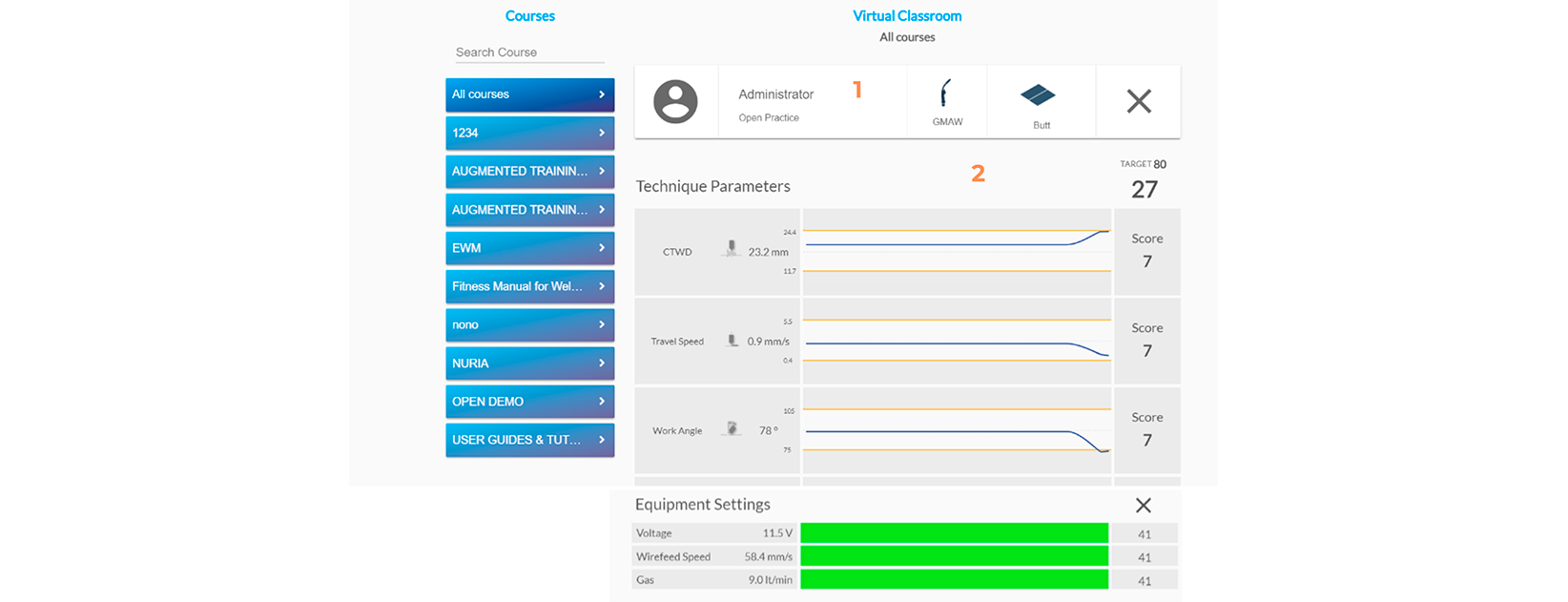
1. Imię i nazwisko ucznia, proces spawania i element ćwiczenia.
2. Pokazuje w czasie rzeczywistym postęp i wynik różnych parametrów podczas ćwiczenia.
Wirtualna klasa
Możesz także oglądać wideo na żywo z ćwiczeń ucznia w czasie rzeczywistym, korzystając z opcji "Shareview".
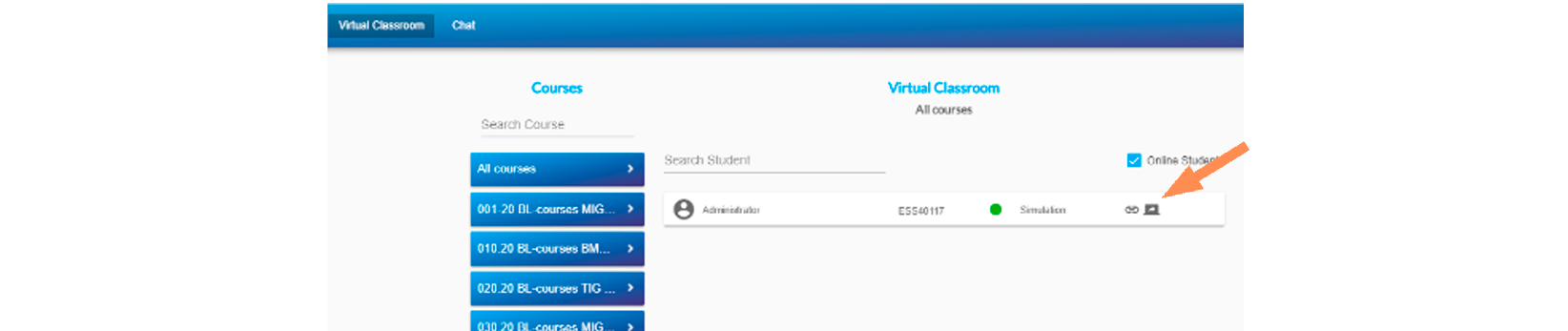
Po uzyskaniu dostępu na ekranie zostanie wyświetlone wideo na żywo z wynikami ucznia. Każdy film ma numer seryjny symulatora, na którym wykonywane jest ćwiczenie spawalnicze.
WAŻNE: Ta opcja jest dostępna tylko w przypadku połączenia z symulatorem lub serwerem w siedzibie firmy.
Czat
Wejdź na czat i kliknij przycisk znajdujący się tuż nad listą uczniów.
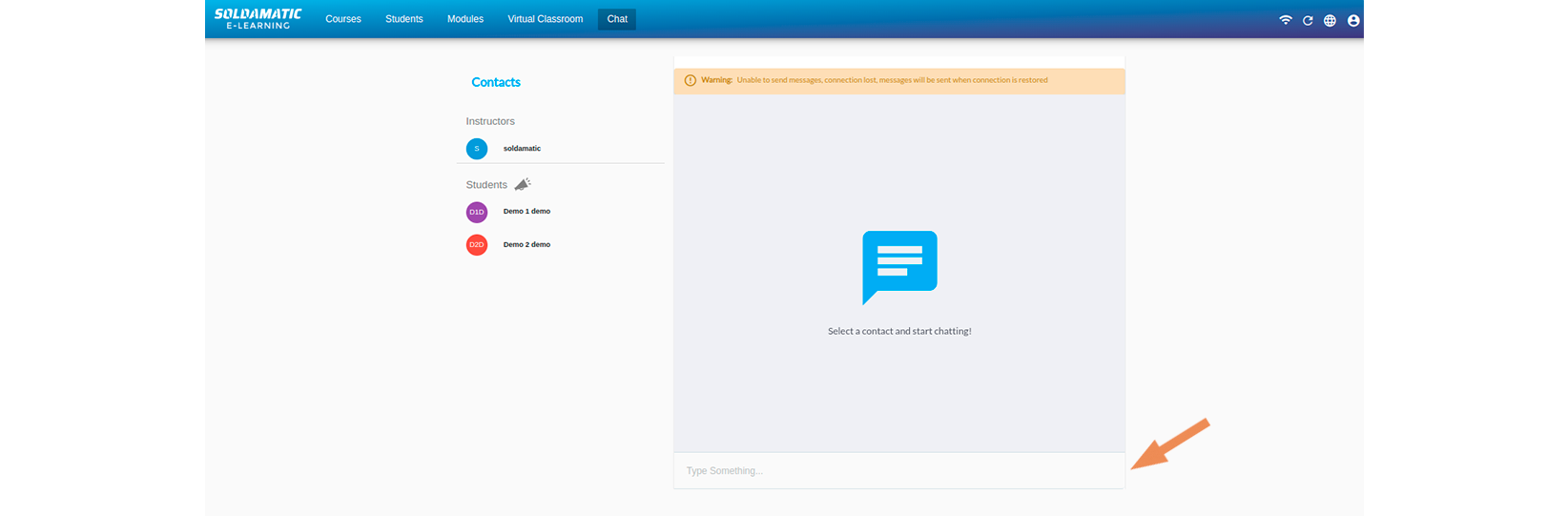
Wpisz coś. Wiadomość do wysłania.
UWAGA: Wiadomości offline. Do wysyłania wiadomości nie jest konieczne połączenie z Internetem. Gdy tylko połączenie zostanie aktywowane, wiadomości będą wysyłane.
Lista transmisji. Nauczyciel może wysyłać wiadomości do grupy uczniów. Wiadomość jest wysyłana do wszystkich odbiorców. Jeśli w momencie wysyłania jesteś offline, wiadomość zostanie wysłana po powrocie do trybu online.

Powiadomienia poza oknem czatu. Zostaniesz powiadomiony o otrzymaniu wiadomości, nawet jeśli nie jesteś na czacie. Powiadomienia poza oknem czatu. Zostaniesz powiadomiony o otrzymaniu wiadomości, nawet jeśli nie jesteś na czacie.

W sekcji czatu pojawi się żółte powiadomienie informujące o wiadomości oczekującej na przeczytanie.
Dostęp dla nauczycieli: Raporty
Raporty z listą kursów
Raport ten można uzyskać, przechodząc do sekcji "Kursy" i klikając przycisk "Raport PDF".
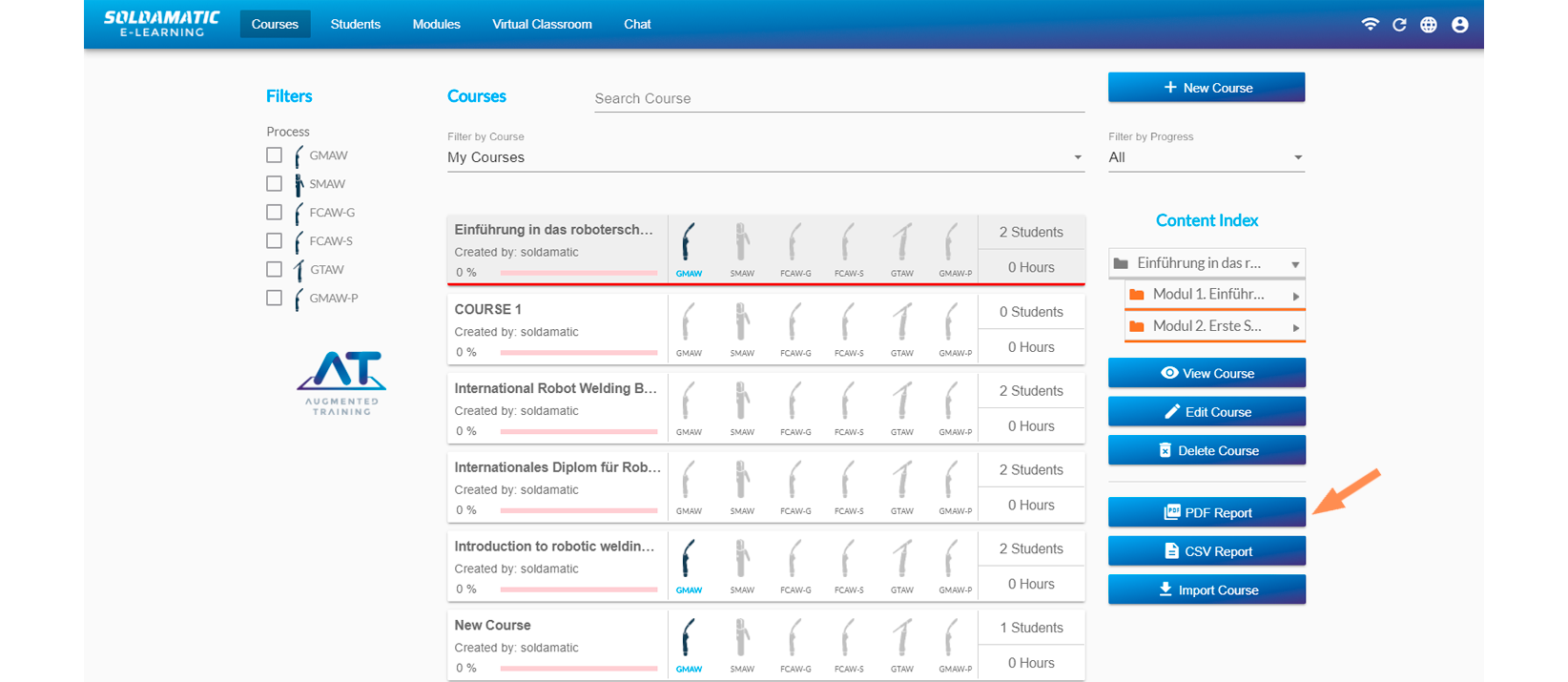
Otrzymasz następujący raport:
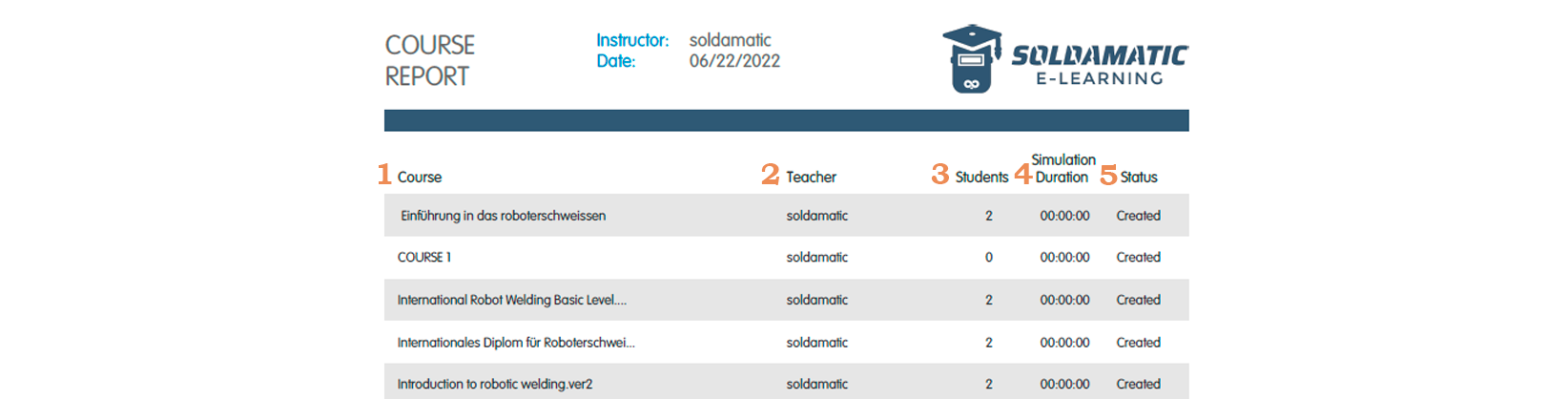
- Wszystkie kursy w bazie danych.
- Instruktor prowadzący,
- Liczba zapisanych studentów.
- Godziny symulacji każdego kursu.
- Status każdego kursu.
Raporty z kursów
Będziesz mógł uzyskać różne rodzaje raportów z kursu: uczniowie, globalne i wyniki ćwiczeń uczniów. Aby uzyskać do nich dostęp, musisz przejść do "Wyświetl kurs" kursu, dla którego chcesz uzyskać raporty.
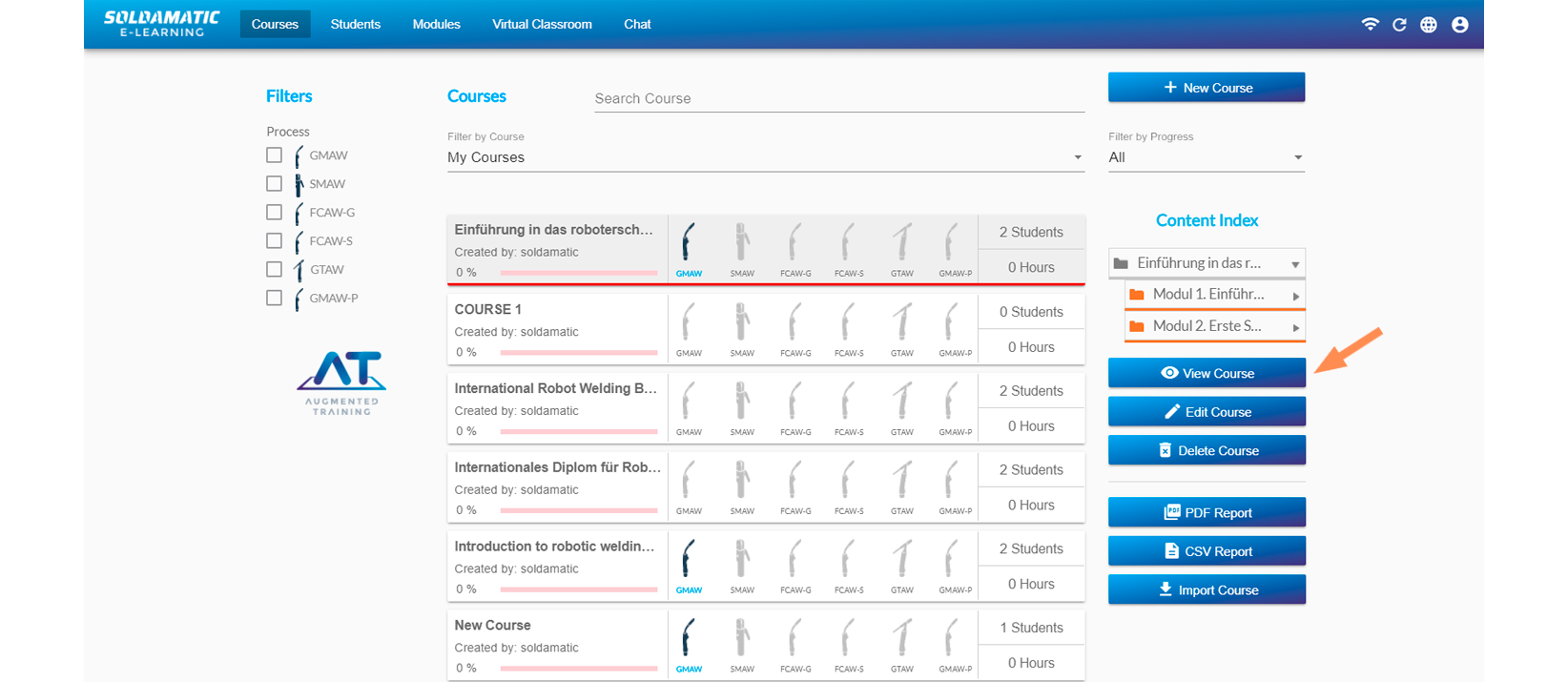
Po przejściu do widoku kursu będziesz mógł pobrać raporty w następujący sposób:
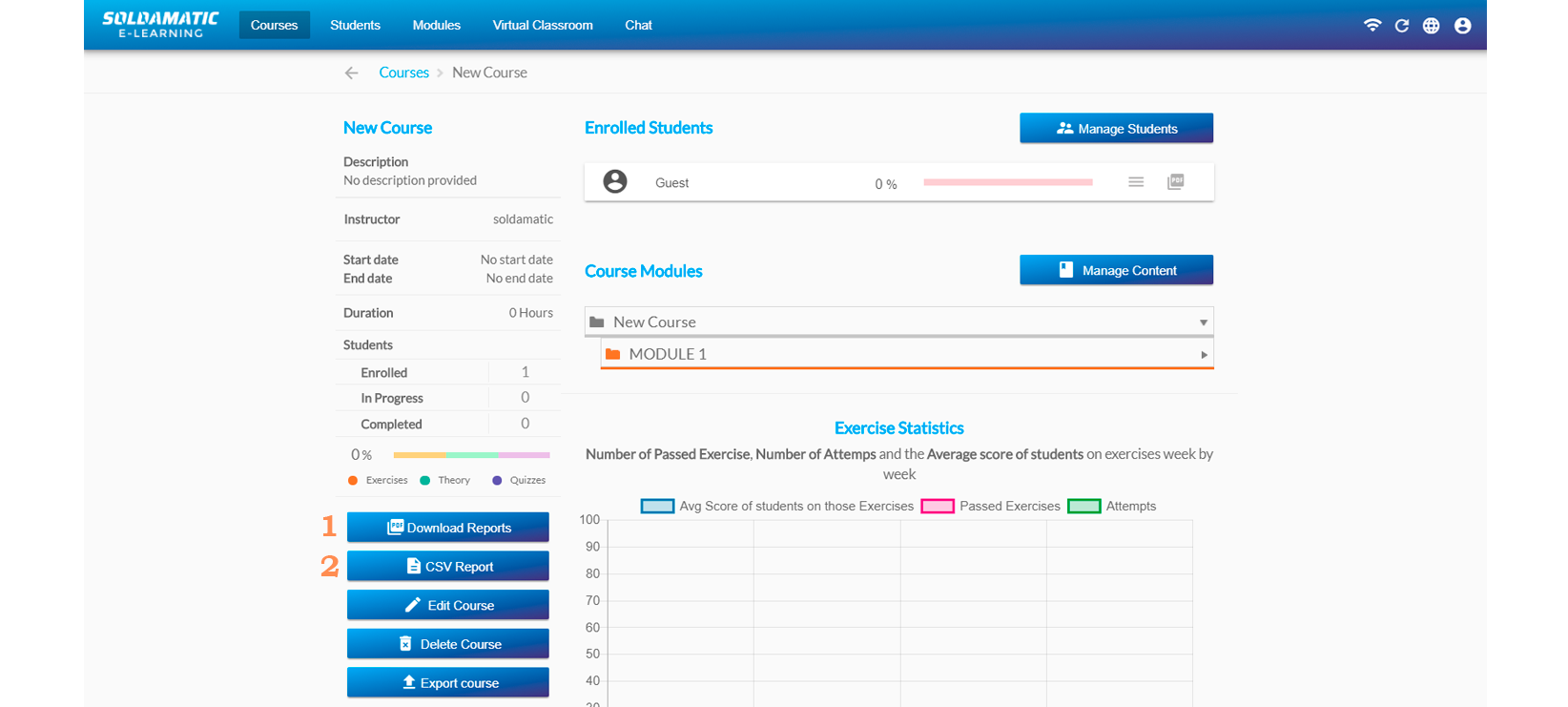
1. Pobierz raporty: po uzyskaniu dostępu pojawi się następujące okno:

a. Studenci: ten raport obejmuje wszystkich studentów zapisanych na kurs i ich status w ramach kursu: nierozpoczęty, w toku lub w toku.
b. Globalny: Pokazuje ogólny procent wszystkich parametrów technicznych wykorzystywanych w ćwiczeniach spawalniczych oraz średni czas ćwiczeń w AR.
c. Wyniki ćwiczeń studentów: Postępy studentów, wszystkie zadania zawarte w kursie oraz ich status lub wynik.
- Raport CSV: patrz sekcja Raporty CSV.
Raporty studentów
Raport z listą studentów można uzyskać w sekcji "Student", klikając przycisk "Raport PDF".
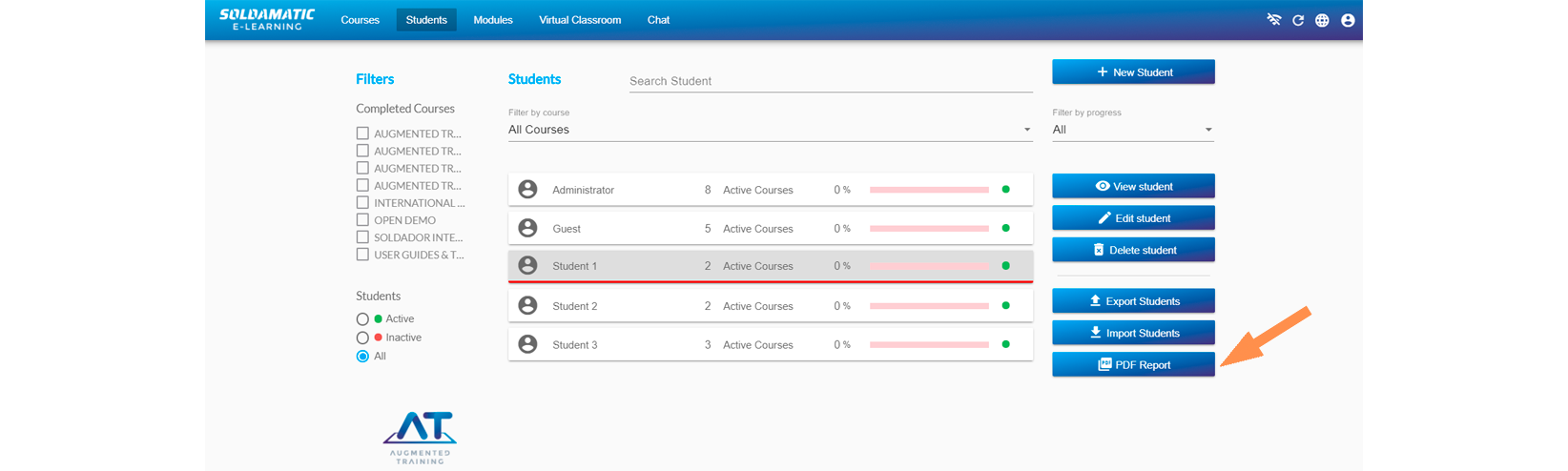
Otrzymasz następujący raport:

Ponadto będziesz mógł uzyskać określone raporty dotyczące ucznia, uzyskując dostęp do jego profilu. Otrzymasz szczegółowy raport o uczniu i histogram.
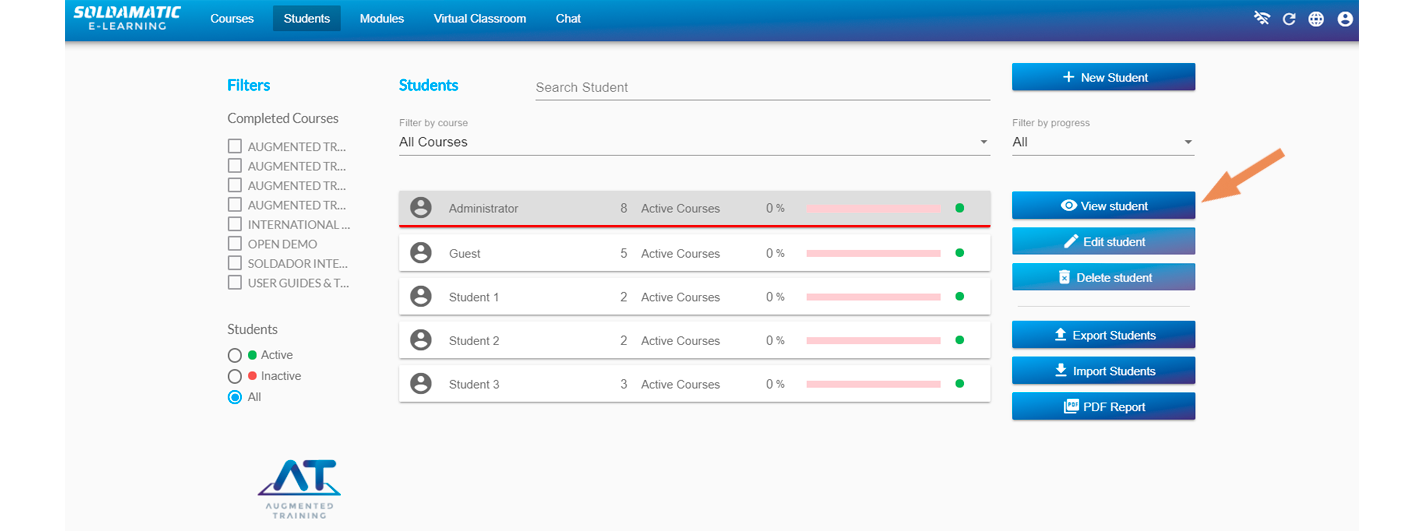
W następnym oknie wybierz ikonę PDF.

- Histogram wszystkich ćwiczeń jednostki dydaktycznej.
- Pokazuje graficznie globalny wynik studenta w odniesieniu do parametrów technicznych praktyki spawalniczej.
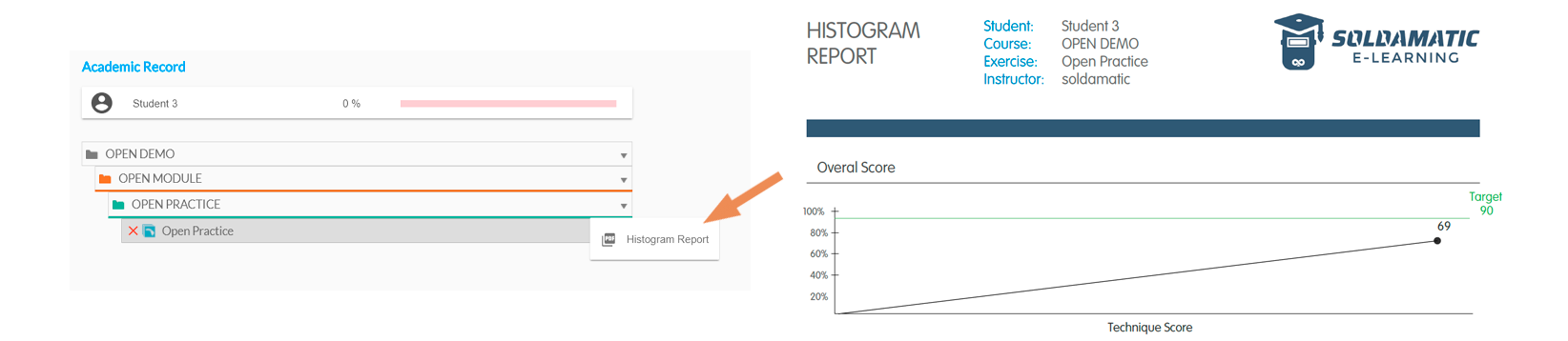
Dyplom
Dyplom Soldamatic jest dostępny dla studentów, którzy ukończyli kurs. Ikona dyplomu zostanie wyłączona, jeśli student nie ukończył kursu.

Po kliknięciu ikony system wyświetli okno z różnymi opcjami treści dyplomu. Skonfiguruj zawartość dyplomu (opis kursu, daty, treść, szczegóły ćwiczeń).
- Dyplom podstawowy

- Rozszerzony dyplom z pewnymi informacjami

- Rozszerzony dyplom ze wszystkimi informacjami

Po kliknięciu na "Pobierz dyplom" otrzymasz plik pdf:
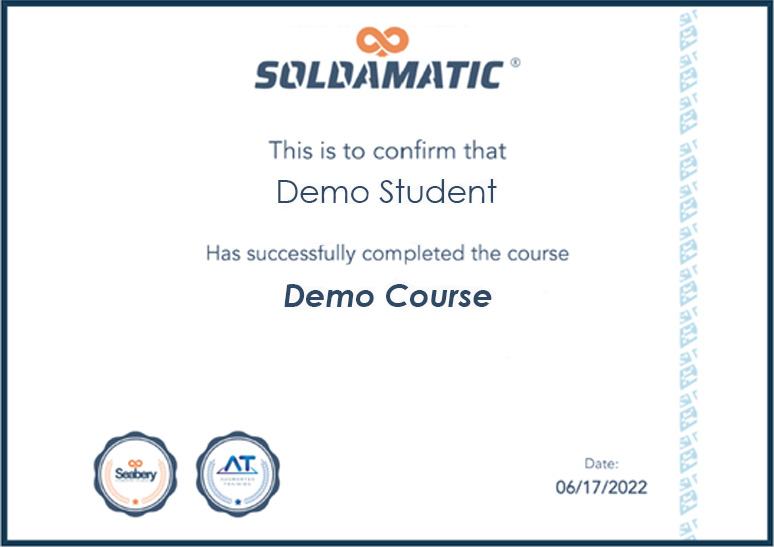
Raporty CSV
Istnieje możliwość pobrania wszystkich informacji dostępnych w bazie danych w celu utworzenia niestandardowych raportów.
Raport studenta
W sekcji uczniów przejdź do "Wyświetl ucznia".
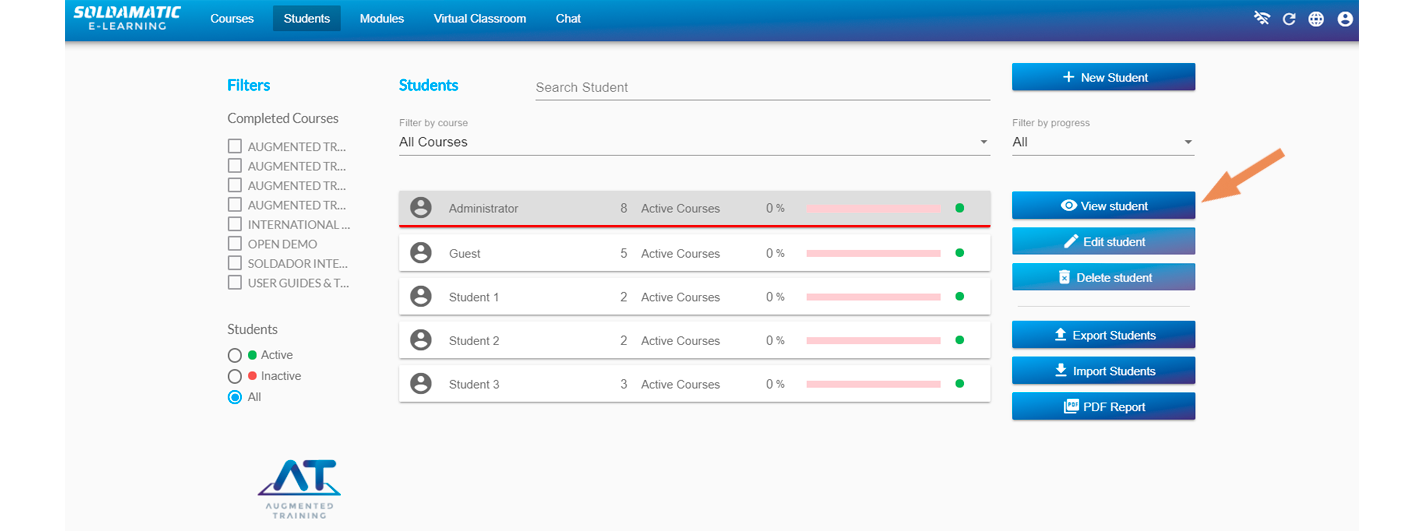
Wyświetlane są dane studenta. Zauważono, że dla każdego zapisanego kursu wyświetlany jest nowy przycisk umożliwiający eksport danych w formacie csv.

Kliknij przycisk "Raport CSV" na kursie, w którym uczeń zrobił jakieś postępy. Zostanie wyświetlone wyskakujące okienko umożliwiające wybranie danych wszystkich prób lub ostatniej próby.
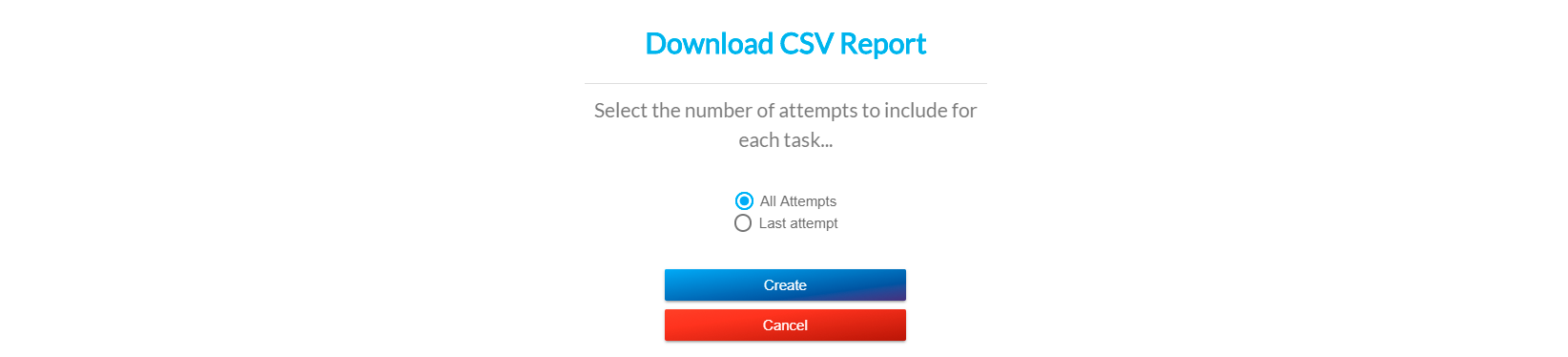
Kliknij przycisk "Utwórz" i zapisz plik. Zawartość jest następująca (informacje o wybranym uczniu):
- Informacje wspólne dla studentów
- Quiz
- Teoria
- Praktyka
Raport z kursu
W sekcji kursu przejdź do opcji "Wyświetl kurs".
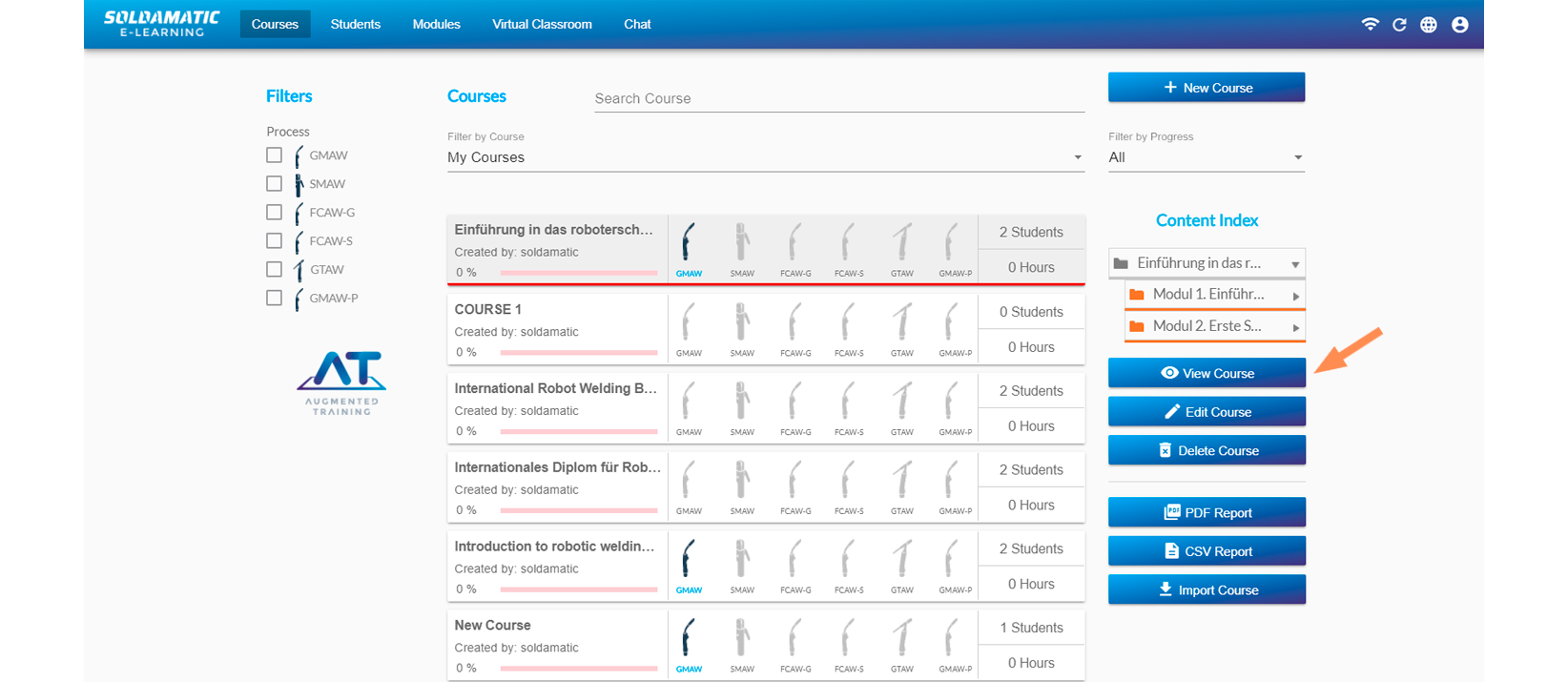
Wybierz kurs, na który zapisali się studenci i poczynili w nim pewne postępy. Zostaną wyświetlone szczegóły kursu. Przycisk o nazwie "Raport CSV" jest wyświetlany w lewym panelu przycisków.
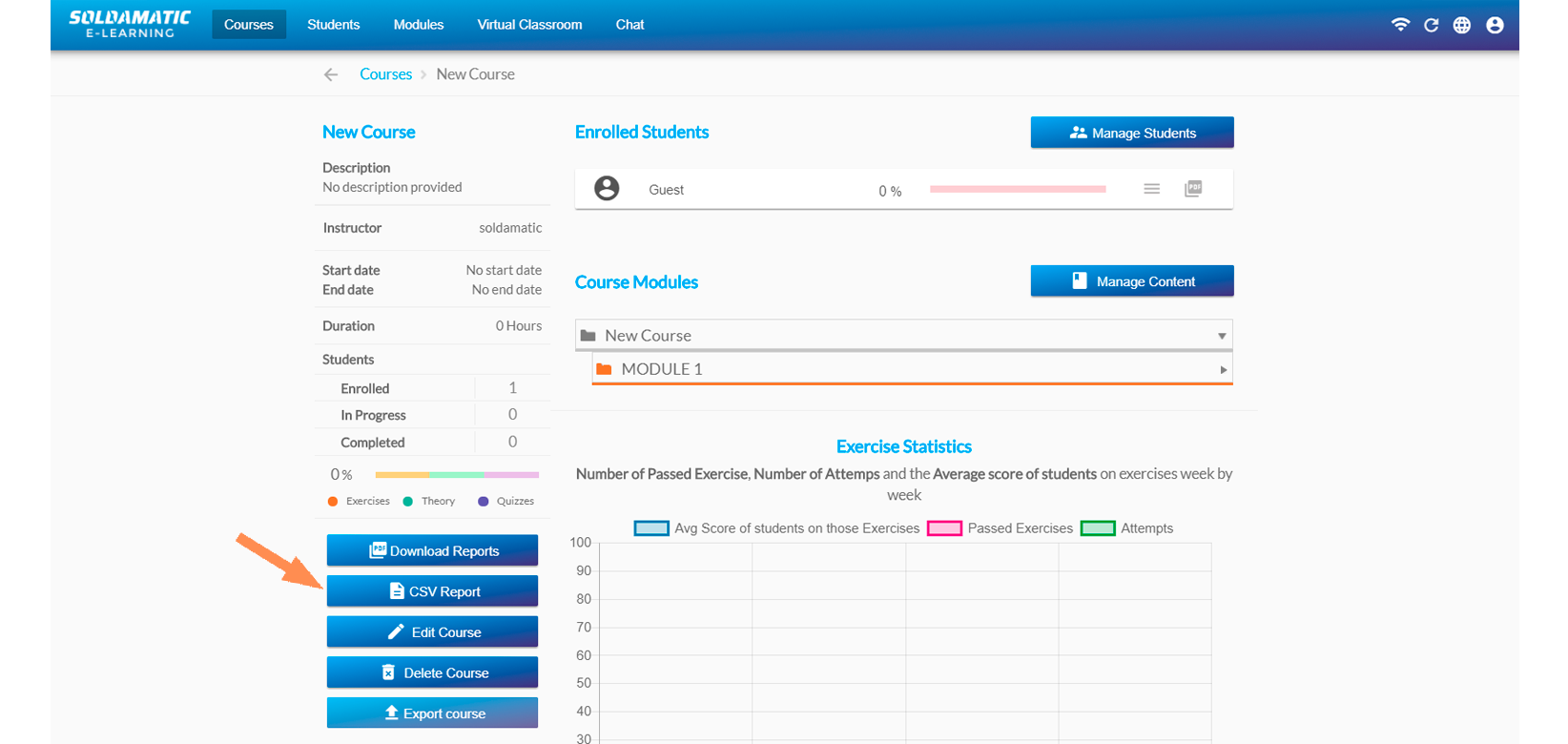
Kliknij przycisk "Raport CSV" i zapisz plik.
Zostanie wyświetlone wyskakujące okienko umożliwiające zapisanie pliku. Jego zawartość jest następująca:
- Informacje wspólne dla studentów
- Quiz
- Teoria
- Praktyka
Raport z bazy danych
W sekcji kursu przejdź do przycisku "Raport CSV".
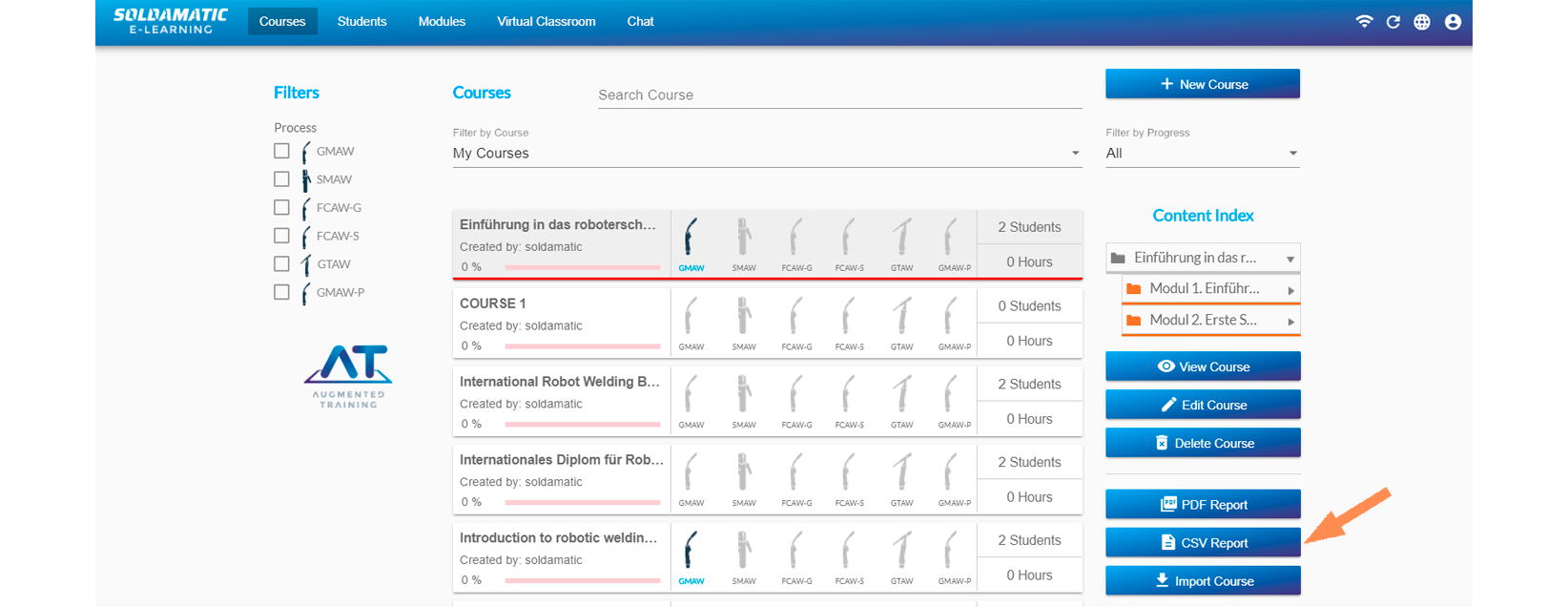
Zostanie wyświetlone okno wyskakujące umożliwiające wybranie kursów, których dane mają zostać wyświetlone w raporcie.
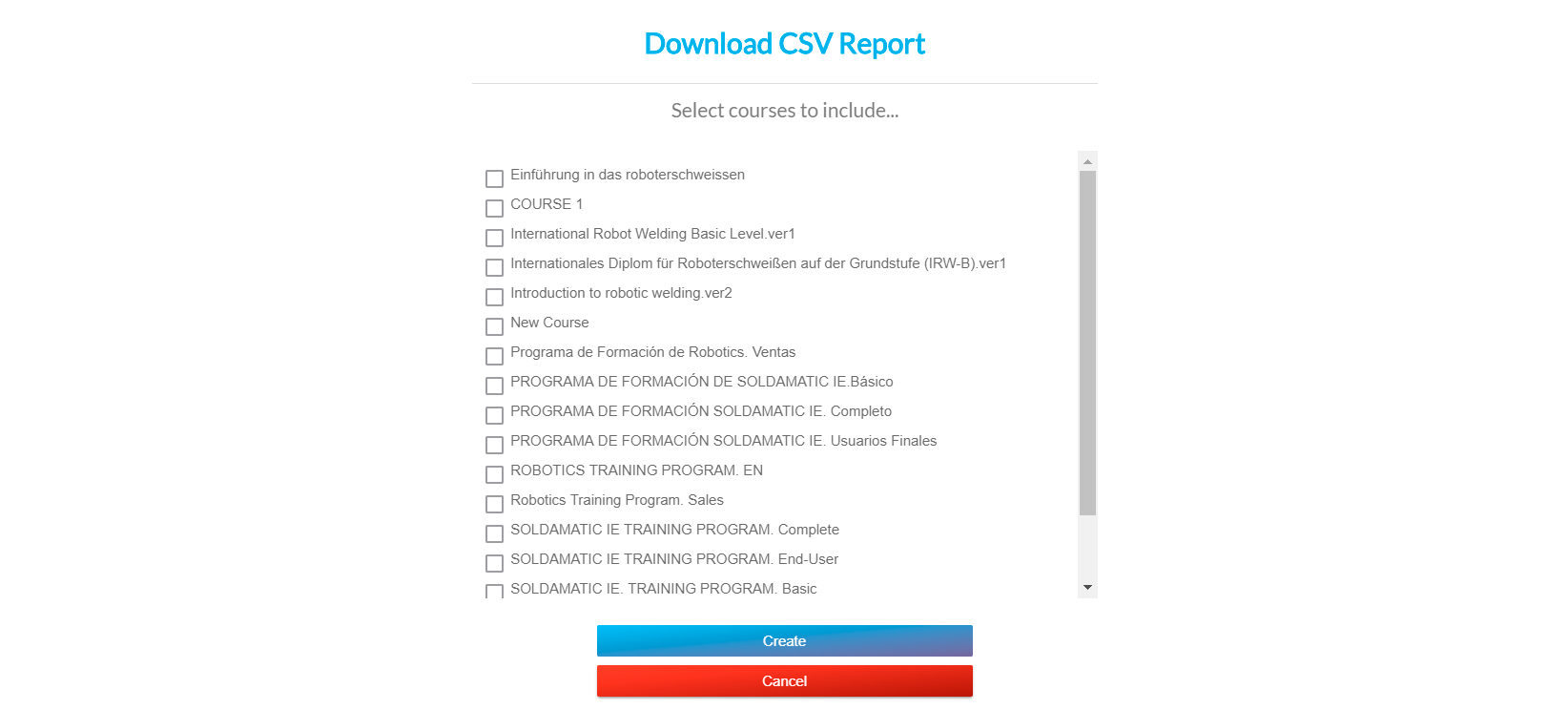
Wybierz wszystkie kursy i kliknij przycisk "Utwórz". Otrzymasz raport ze wszystkimi informacjami o wszystkich studentach zapisanych na każdy kurs.
Dostęp dla studentów
Dostęp do platformy
Platforma e-learningowa Soldamatic umożliwia studentom dostęp do treści teoretycznych. Ponadto mogą oni przeprowadzać quizy i przeglądać swoje praktyki spawalnicze, aby wykryć swoje słabe i mocne strony.
UWAGA: Aby rozpocząć korzystanie z Soldamatic e-Learning Student's Access, laptop/PC musi być podłączony do tej samej sieci co symulator lub serwer.
Aby uzyskać dostęp jako student po raz pierwszy, otwórz przeglądarkę i wpisz:
a. Jeśli posiadasz serwer lokalny lub pojedynczy symulator:
- Jeśli serwer lub symulator jest podłączony do sieci Soldamatic, adres IP dostępu będzie następujący: http://11.0.0.1
- Jeśli serwer lub symulator jest podłączony do własnej sieci, adres IP dostępu to http://ip (sprawdź adres IP w menu informacji na serwerze lub symulatorze). Na przykład: http://192.108.6.5. W obu przypadkach należy najpierw wybrać opcję "Student access".
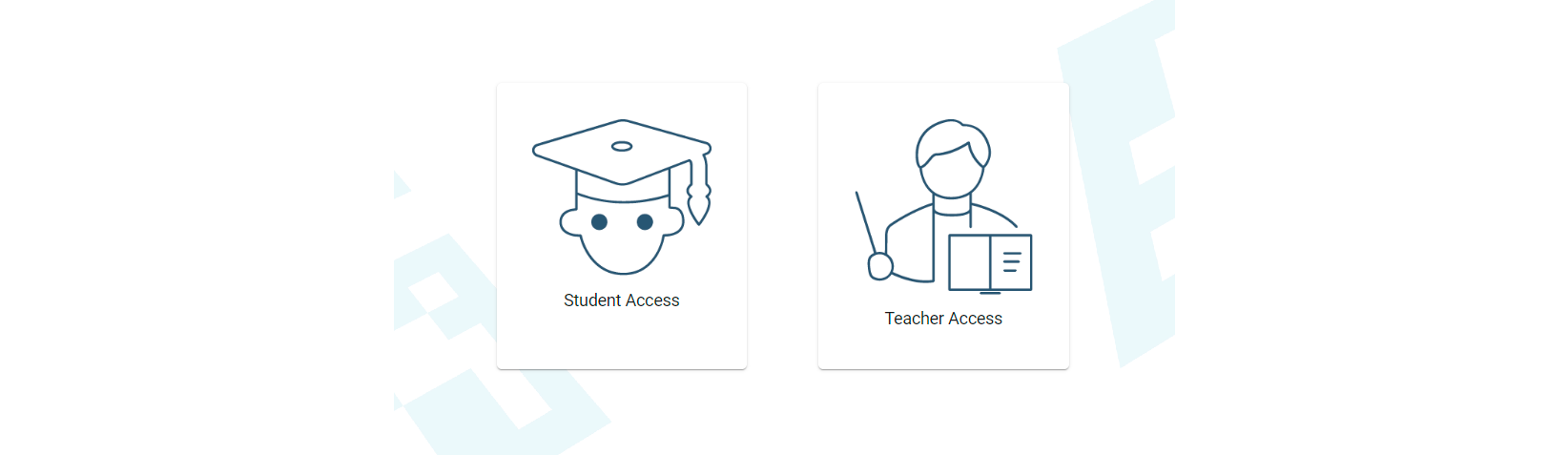
Następnie wprowadź swoje dane uwierzytelniające.
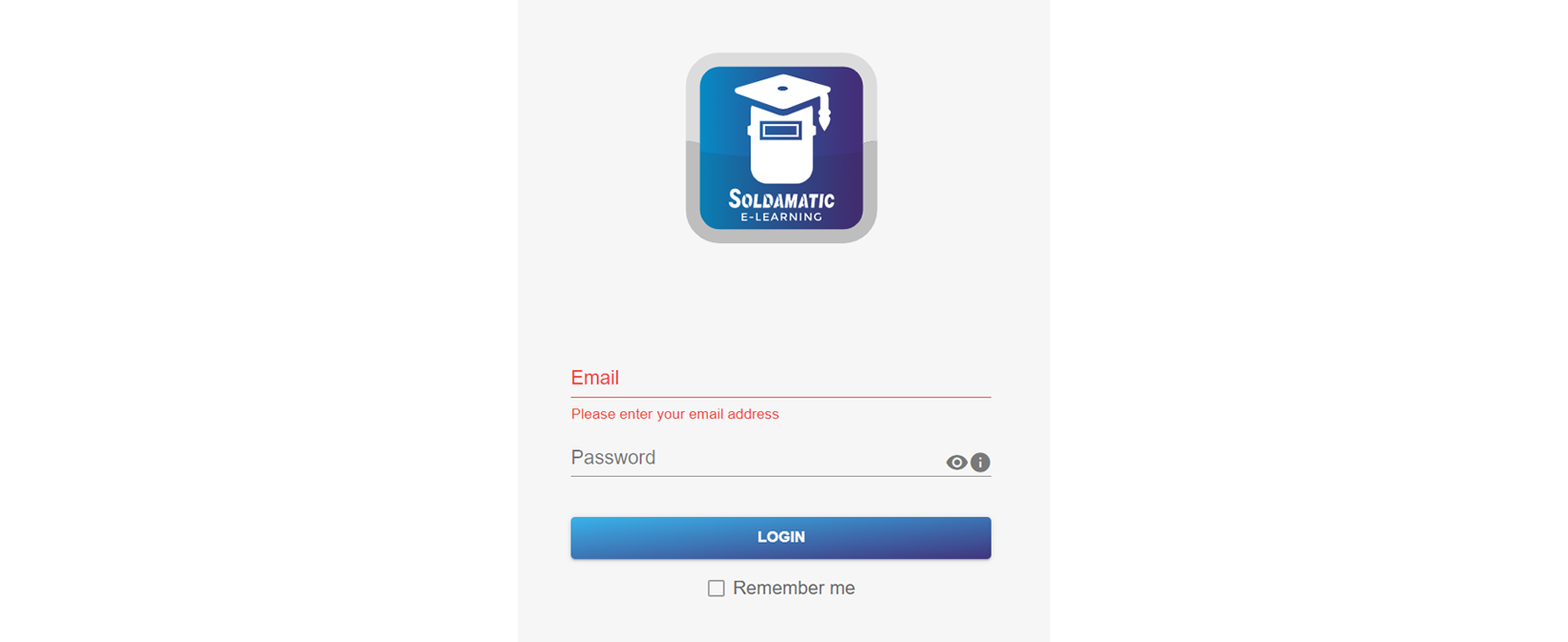
b. Jeśli chcesz uzyskać dostęp do chmury:
- Wpisz w przeglądarce: lms.soldamatic.com.
Pamiętaj, aby zarejestrować ucznia za pośrednictwem Soldamatic e-Learning (dostęp dla nauczycieli) i przekazać mu poświadczenia dostępu.
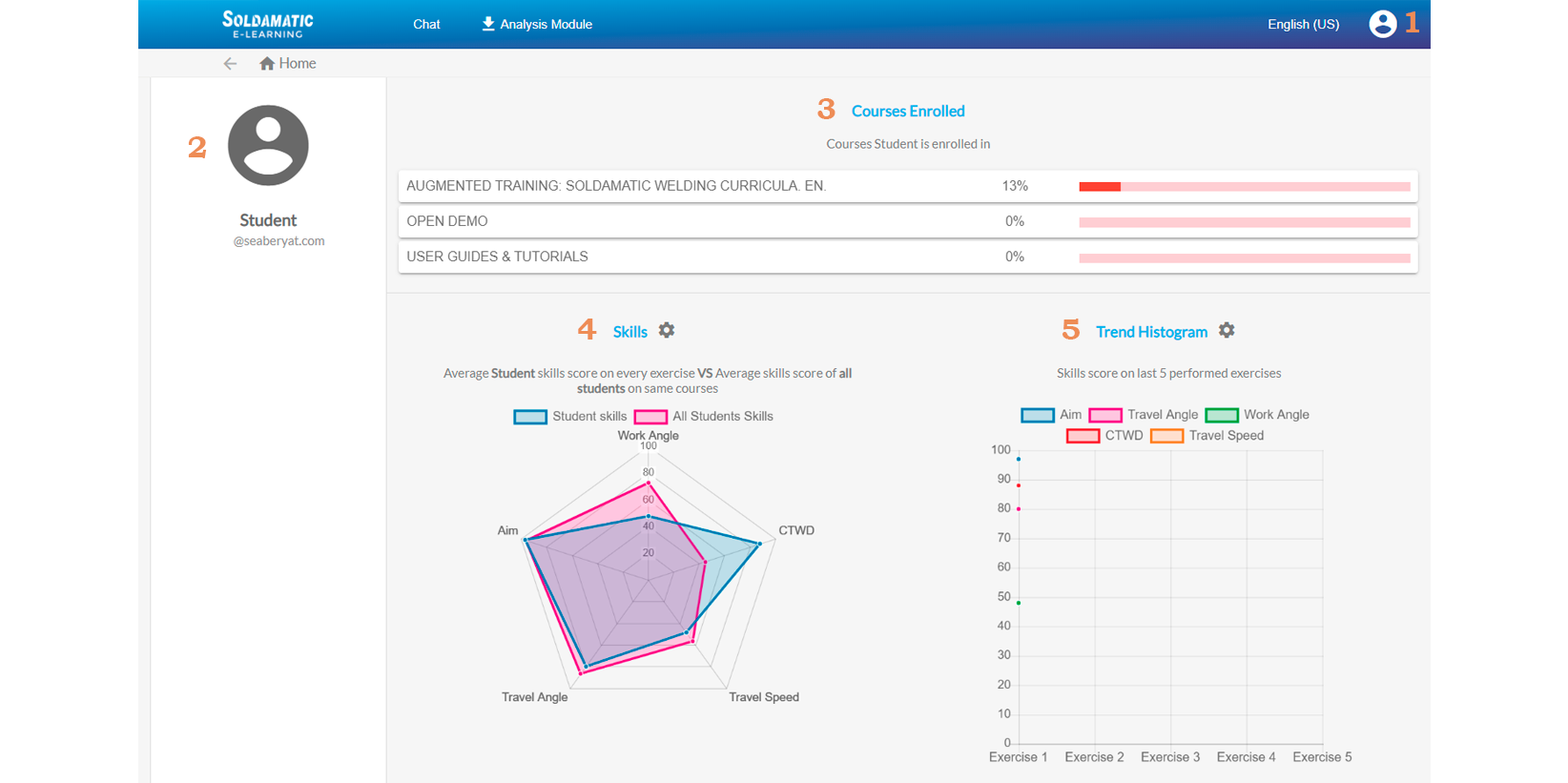
1. Tutaj można zmienić język.

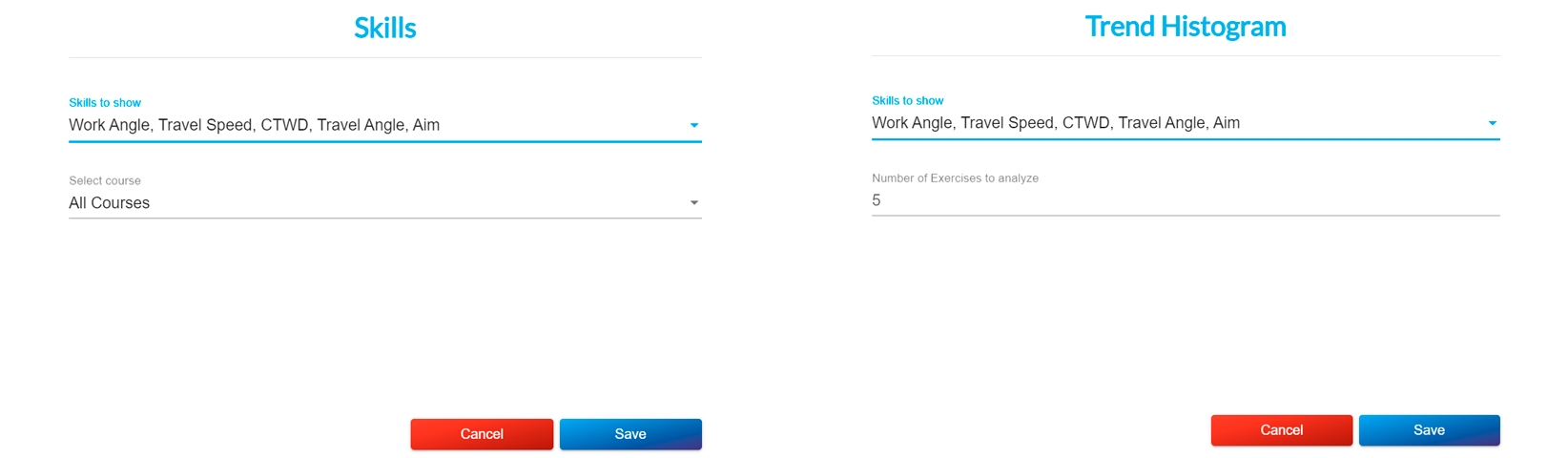
Rekord akademicki
Kliknij zawartość, którą chcesz wyświetlić. Będziesz mógł zobaczyć teorię i quizy.
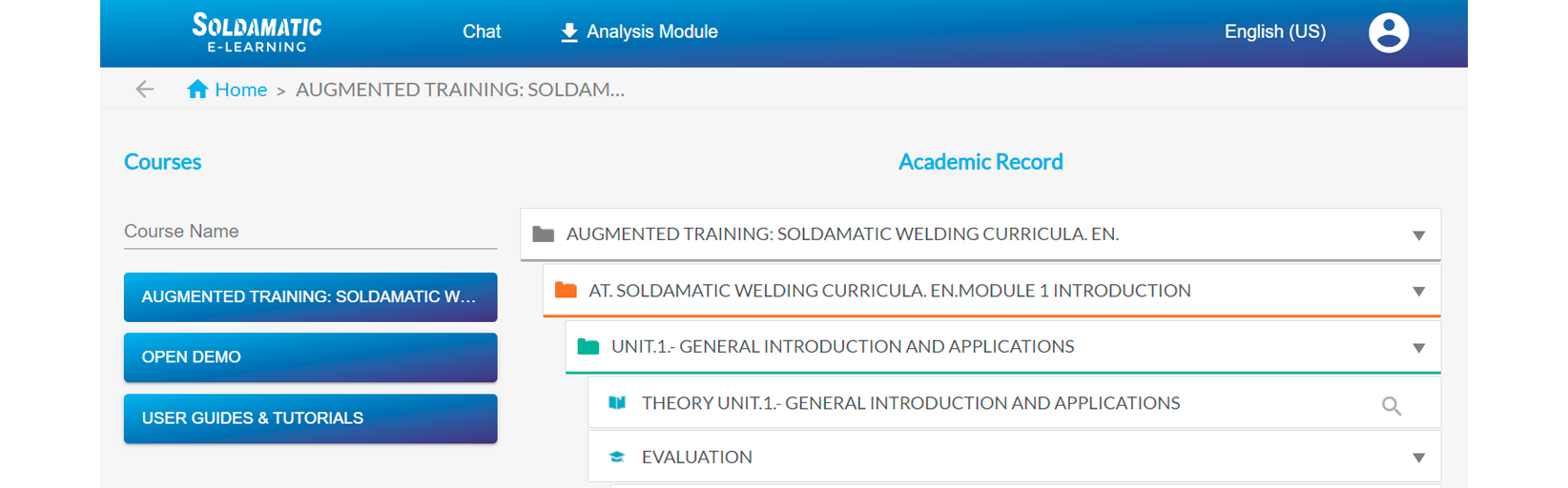
Po wypełnieniu kwestionariusza wynik zostanie wyświetlony.
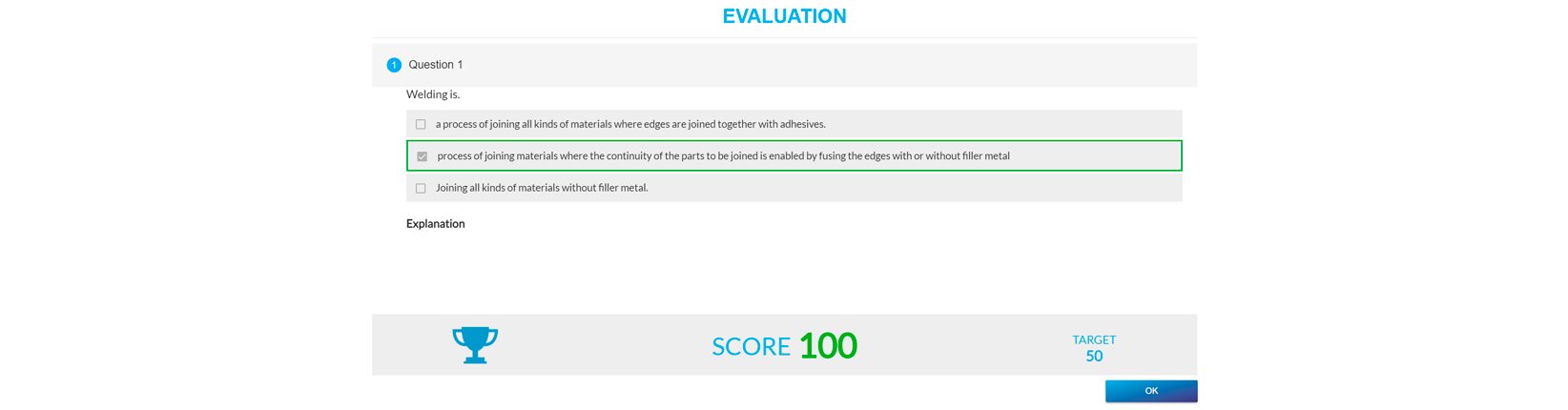
Jeśli wykonałeś kilka ćwiczeń spawalniczych w symulatorze, możesz przejrzeć swoje ćwiczenia na tej platformie. W tym celu należy pobrać i zainstalować aplikację Analysis Module.

Kliknij ikonę "chmury", aby wyświetlić film z ćwiczeniami spawalniczymi.
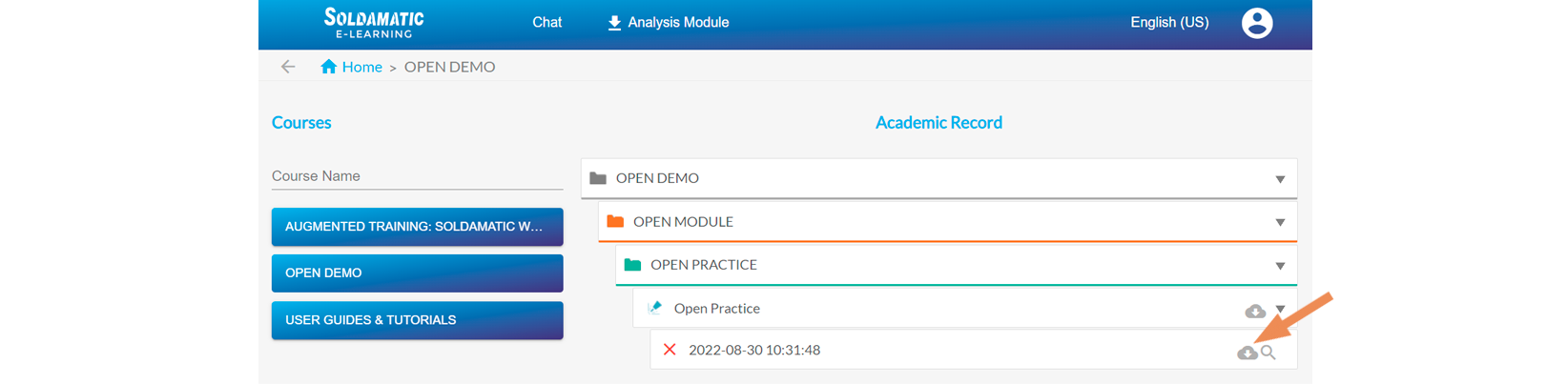
Czat
Platforma umożliwia interakcję między instruktorem a uczniem za pośrednictwem systemu czatu, co oznacza, że proces uczenia się jest zawsze aktywny.
Możesz wybrać instruktora lub partnera, z którym chcesz rozmawiać, z listy po lewej stronie.
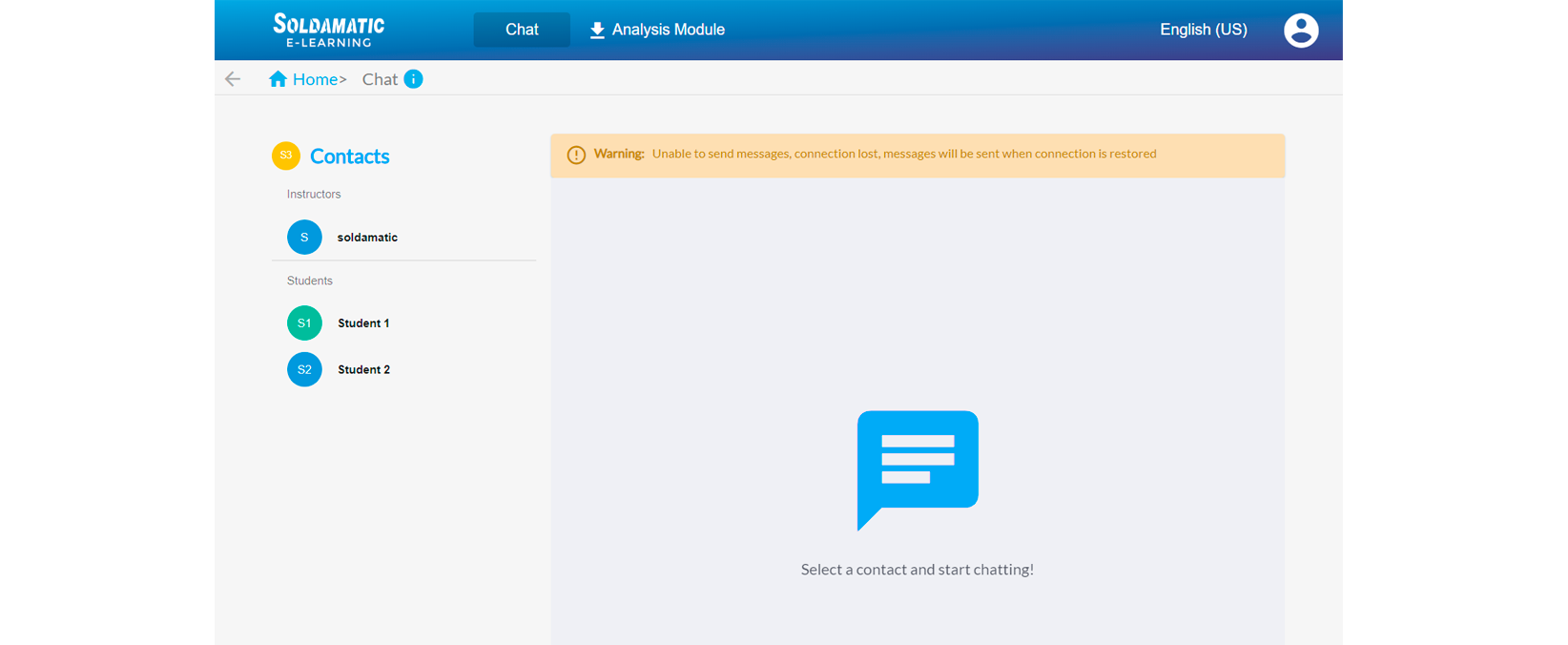
Po wybraniu użytkownika, do którego chcesz napisać, przewiń w dół, aby wpisać wiadomość.
Zostaniesz powiadomiony o otrzymaniu wiadomości, nawet jeśli nie jesteś na czacie. Powiadomienia poza oknem czatu. Otrzymasz powiadomienie o otrzymaniu wiadomości, nawet jeśli nie jesteś na czacie.

E-learning bez symulatora
Jeśli posiadasz Soldamatic e-Learning bez połączenia z symulatorem, będziesz mógł zobaczyć tylko niektóre funkcje, na które pozwala to kompletne rozwiązanie edukacyjne, tj. podłączone do symulatora Soldamatic.
Wszystkie funkcje zostaną włączone po zakupie pierwszego Soldamatic.
1. Dostęp dla nauczycieli
Aby uzyskać dostęp do Soldamatic e-Learning, wpisz w przeglądarce adres URL: https://elearning.soldamatic.com
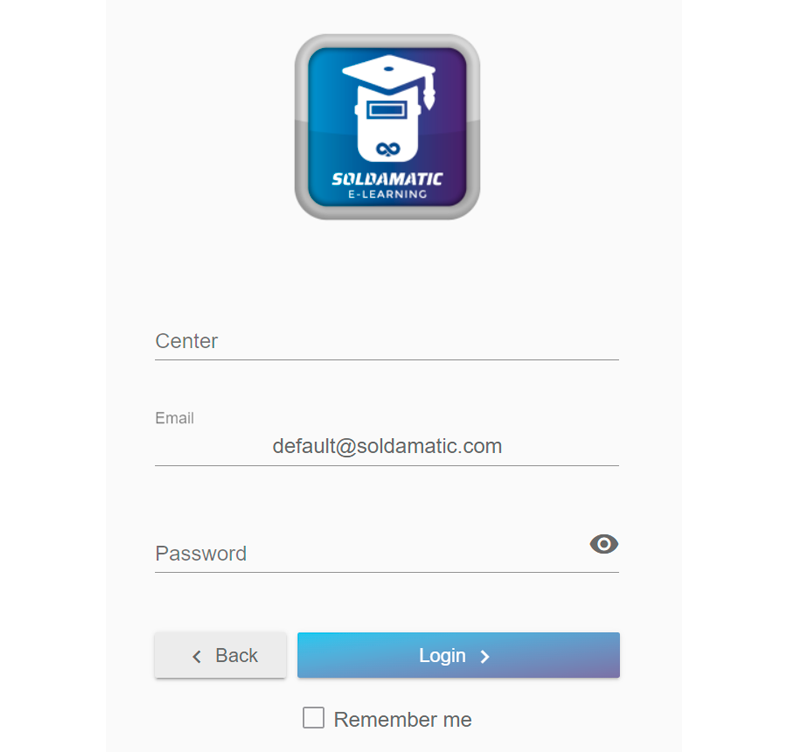
Wprowadź swoje dane logowania (nazwę centrum dostarczoną przez Seabery, adres e-mail i hasło) i kliknij "Zaloguj się", aby uzyskać dostęp.
Po wejściu do aplikacji można zauważyć ograniczenia niektórych funkcji, na przykład:
- Na histogramie trendu i na wykresach umiejętności.
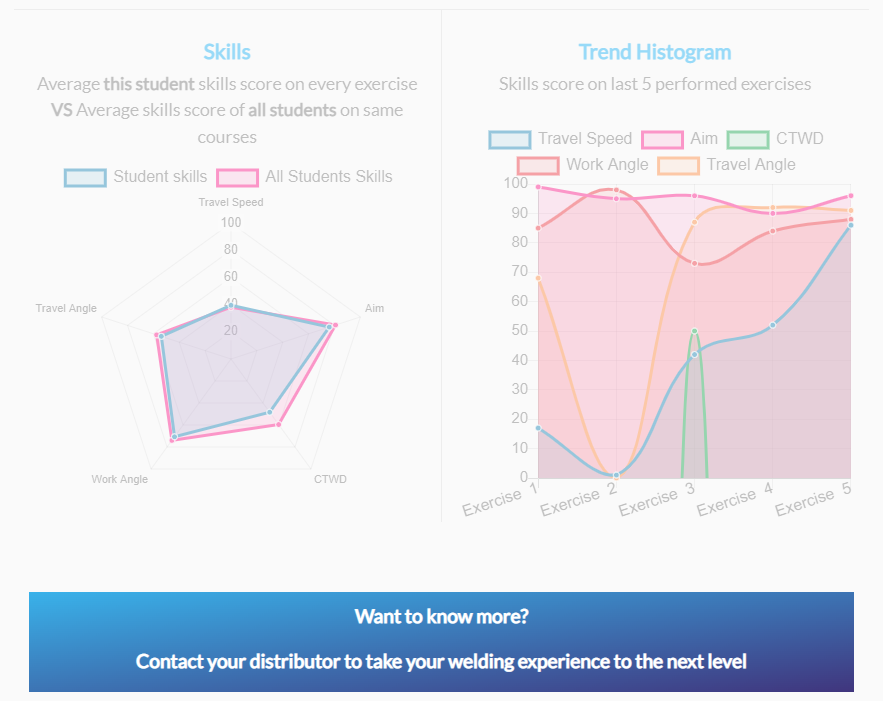
WAŻNE: Połączenia te można wyłączyć po podłączeniu aplikacji do symulatora Soldamatic.
2. Dostęp dla studentów
Aby zalogować się jako student po raz pierwszy, otwórz przeglądarkę i wpisz: https://lms.soldamatic.com
Pamiętaj, aby zarejestrować ucznia za pośrednictwem Soldamatic e-Learning (dostęp dla nauczycieli) i podać dane logowania.
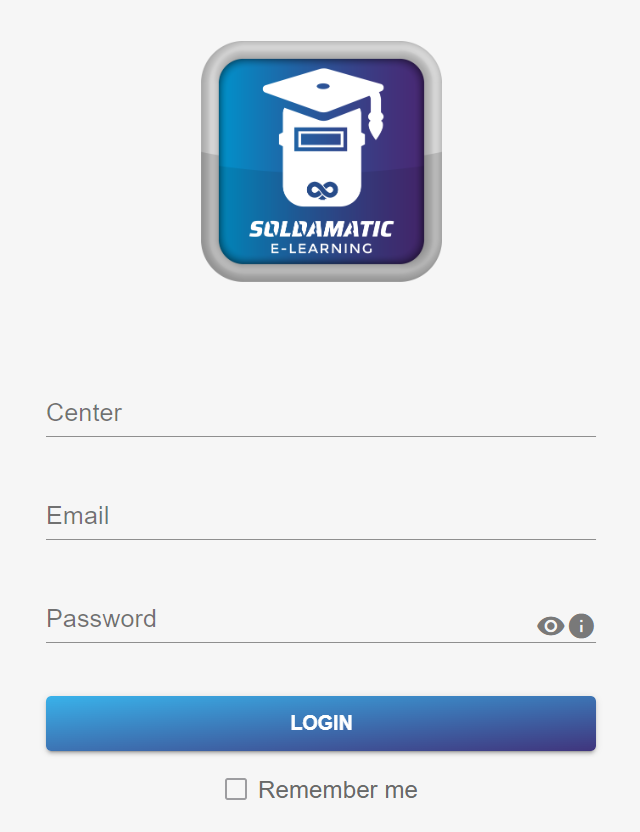
Kursy
Soldamatic e-Learning bez połączenia z symulatorem umożliwia studentom dostęp do teoretycznych treści kursu, przeprowadzanie quizów i wizualizację przykładów ćwiczeń z domyślnego kursu: "Soldamatic Welding Curricula". Ćwiczenia te zostały wykonane w programie Soldamatic. Przykłady poprawnego wykonania są pokazane dla każdego ćwiczenia, a w niektórych z nich można również zaobserwować najczęstsze błędy spawalnicze.
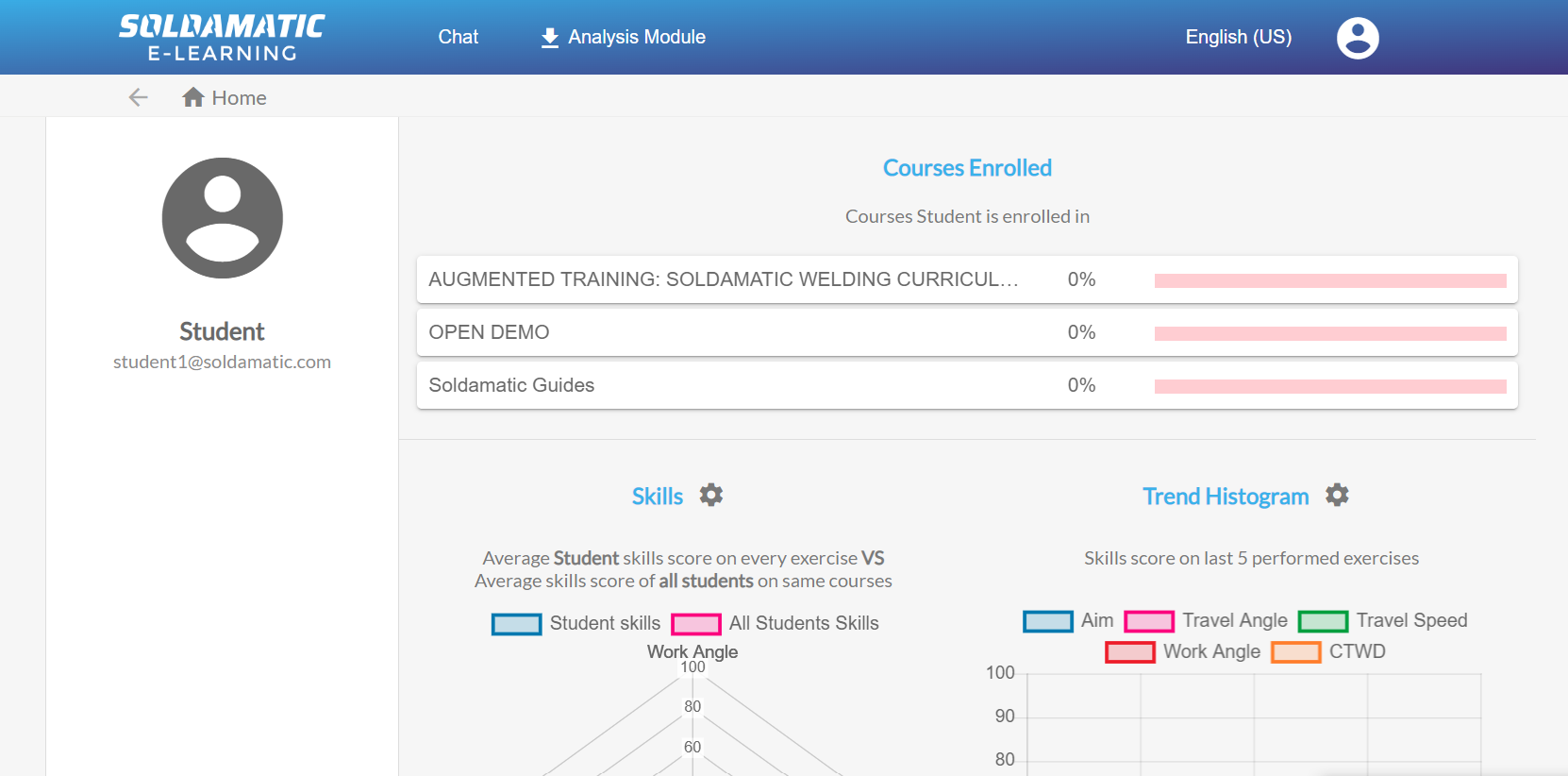
Przejdź do sekcji "Szkolenie rozszerzone. Soldamatic Welding Curricula" i kliknij na nią. Zobaczysz drzewo kursów.
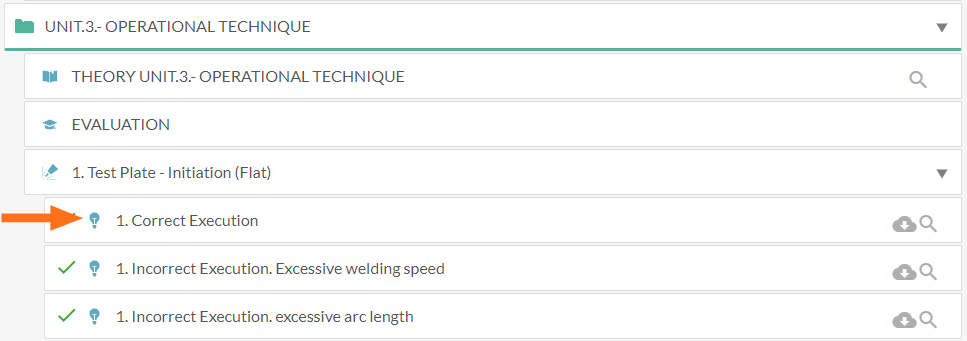
Przykładowe egzekucje znajdują się na tym samym poziomie co normalne egzekucje w drzewie nawigacyjnym, są one wyróżnione ikoną zaznaczoną na obrazku.
Zostanie wyświetlone okno z opisem wykonania. W przykładach nieprawidłowych wykonań pojawi się krótkie wyjaśnienie błędu i jego konsekwencji.
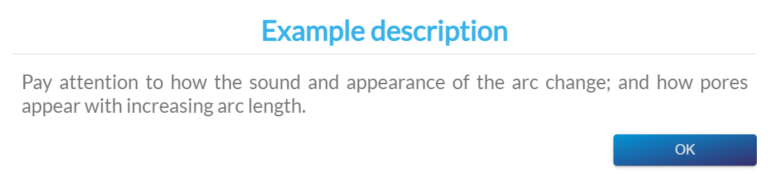
Uczeń może przejrzeć przykładowe wykonanie, jak każde inne wykonanie, pobierając je, klikając ikonę. Moduł analizy musi być zainstalowany, aby móc zobaczyć egzekucje.
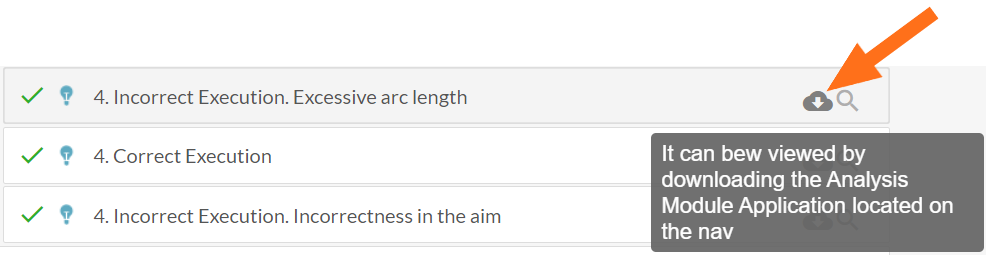
Synchronizacja danych z symulatorem
Przykładowe wykonania będą dostępne do przeglądania w symulatorze po podłączeniu go do Soldamatic e-Learning. Mogą one współistnieć z przebiegami wykonanymi w Soldamatic.