Es tut uns leid, aber der Inhalt, auf den Sie zugreifen möchten, ist in Ihrem Benutzerprofil nicht erlaubt. Er wird daher nicht angezeigt.
Es tut uns leid, aber der Inhalt, auf den Sie zugreifen möchten, ist in Ihrem Benutzerprofil nicht erlaubt. Er wird daher nicht angezeigt.
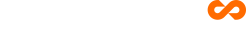
Einhaltung der Vorschriften - Alle Rechte vorbehalten. Seabery 2022.