Je nám ľúto, ale obsah, ku ktorému sa snažíte získať prístup, nie je vo vašom používateľskom profile povolený. Tento obsah sa nezobrazí.
Je nám ľúto, ale obsah, ku ktorému sa snažíte získať prístup, nie je vo vašom používateľskom profile povolený. Tento obsah sa nezobrazí.
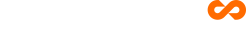
Dodržiavanie predpisov - Všetky práva vyhradené. Seabery 2022.