Lamentamos, mas o conteúdo que está a tentar aceder não é permitido no seu perfil de utilizador. Este conteúdo não será exibido.
Lamentamos, mas o conteúdo que está a tentar aceder não é permitido no seu perfil de utilizador. Este conteúdo não será exibido.
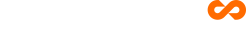
Conformidade - Todos os direitos reservados. Seabery 2022.