Nous sommes désolés mais le contenu auquel vous essayez d'accéder n'est pas autorisé dans votre profil d'utilisateur. Ce contenu ne sera pas affiché.
Nous sommes désolés mais le contenu auquel vous essayez d'accéder n'est pas autorisé dans votre profil d'utilisateur. Ce contenu ne sera pas affiché.
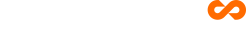
Conformité - Tous droits réservés. Seabery 2022.