Olemme pahoillamme, mutta sisältö, jota yrität käyttää, ei ole sallittua käyttäjäprofiilissasi. Tätä sisältöä ei näytetä.
Olemme pahoillamme, mutta sisältö, jota yrität käyttää, ei ole sallittua käyttäjäprofiilissasi. Tätä sisältöä ei näytetä.
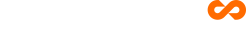
Vaatimustenmukaisuus - Kaikki oikeudet pidätetään. Seabery 2022.