Vabandame, kuid sisu, millele proovite juurde pääseda, pole teie kasutajaprofiilis lubatud. Seda sisu ei kuvata.
Vabandame, kuid sisu, millele proovite juurde pääseda, pole teie kasutajaprofiilis lubatud. Seda sisu ei kuvata.
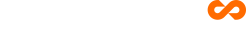
Vastavus - Kõik õigused kaitstud. Seabery 2022.