Lo sentimos, pero el contenido al que intentas acceder no está permitido en tu perfil de usuario. Este contenido no se mostrará.
Lo sentimos, pero el contenido al que intentas acceder no está permitido en tu perfil de usuario. Este contenido no se mostrará.
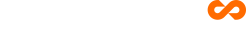
Cumplimiento - Todos los derechos reservados. Seabery 2022.